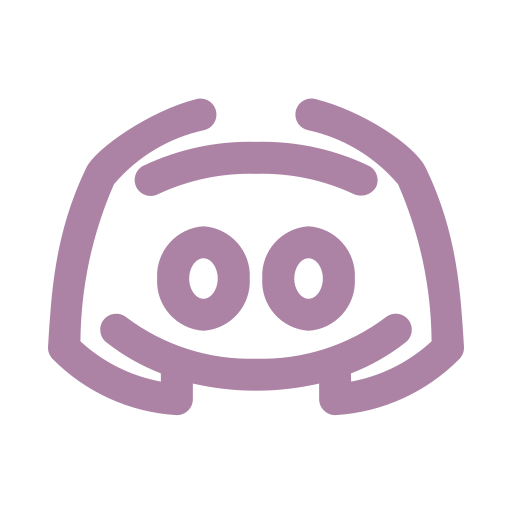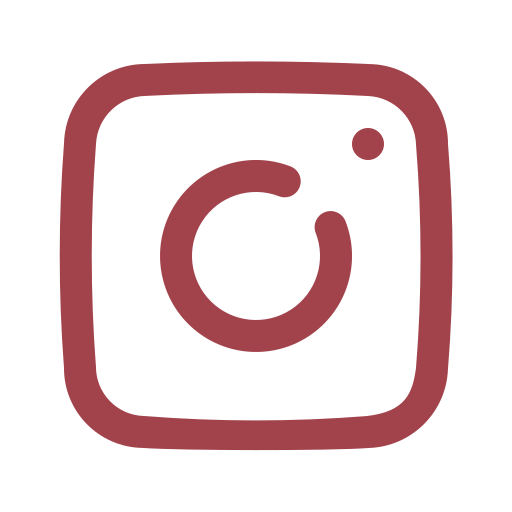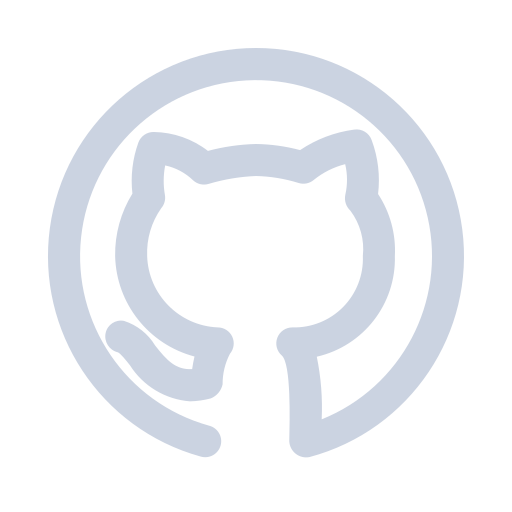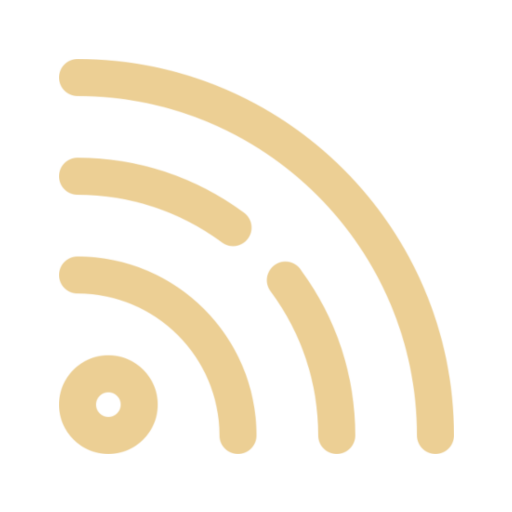Konfiguracja BIOS/UEFI
Data opublikowania: 19 kwietnia, 2023 10:52 pm
Przed instalacją systemu Fedora istnieje prawdopodobieństwo, iż zajdzie potrzeba odpowiedniej konfiguracji oprogramowania układowego płyty głównej. W tym celu należy uruchomić ponownie komputer i po pojawieniu się ekranu POST (ang. Power On Self-Test) wcisnąć klawisz lub kombinację klawiszy odpowiadającą za wejście do BIOS/UEFI.
Najczęściej używane klawisze lub kombinacje klawiszy:
- Delete
- F2
- F1
- Fn + F2
- Esc
- Enter, a następnie F1 lub F2 (niektóre laptopy Lenovo)
UWAGA!
Producenci płyt głównych oraz laptopów stosują różne układy menu.
Przedstawione poniżej zdjęcia są poglądowe i mogą być inne w zależności od sprzętu.
W przypadku problemu ze zlokalizowaniem odpowiednich opcji poproś osobę doświadczoną o pomoc.
Poniżej zostaną wypisane wszystkie możliwe, alternatywne nazwy opcji, które można spotkać w oprogramowaniu układowym.
UEFI
Sekwencja bootowania
- Po uruchomieniu oprogramowania układowego pierwszy raz najprawdopodobniej będziesz musiał wejść do opcji zaawansowanych (Advanced). Poszukaj takowej opcji i kliknij lub wciśnij przypisany klawisz.

- Odszukujemy opcję, która jest odpowiedzialna za ustawienia (Settings). Czasami nie jest to konieczne, w zależności od producenta płyty głównej i układu menu.

- Odnajdujemy opcję odpowiedzialną za ustawienie sekwencji bootowania nośników (przykładowe nazwy opcji: „Boot”, „Boot Sequence”, „Boot Priority”)

- Wybieramy pierwszą opcję z listy (tu nazwana „Boot Option #1”).

- Wybieramy który nośnik ma być ustawiony jako pierwszy – jako że interesuje nas pendrive to wybieramy opcję z „USB” w nazwie. Jeśli nie jest to menu wybieralne wtedy najprawdopodobniej należy posłużyć się klawiszami – najczęściej spotykanymi są: Page Up i Page Down lub + i – lub F5 i F6.

- Po upewnieniu się, że sekwencja jest prawidłowa można zapisać zmiany.

Secure Boot
W przypadku trybu UEFI zalecane jest wyłączenie opcji Secure Boot.
- Wejdź do UEFI, w ustawienia i odszukaj opcji powiązanych z konfiguracją UEFI/CSM lub Windows OS Configuration (nazewnictwo może się różnić w zależności od płyty głównej).

- Po odnalezieniu opcji „Secure Boot” wyłącz ją (ustawienie „Disabled”).

- Zapisz zmiany.
Inne opcje utrudniające instalację systemu
Poniżej znajduje się lista opcji, które mogą spowodować spore problemy przy uruchomieniu bootowalnego pendrive bądź instalacji systemu:
- „Fast Boot” – może powodować całkowite pominięcie sekwencji bootowania
- „SATA Mode” – ustawione jako „RAID” lub „RST with Optane” lub „RST without Optane” – może powodować problemy z instalacją – najczęściej dotyczy to braku sterownika kontrolera RAID (bardzo rzadko) lub technologii Intel Rapid Storage Technology (dość często spotykane w nowszych laptopach lub płytach głównych z wykorzystaniem dysku NVMe od Intela).
- „Quiet Boot” – podobny objaw do „Fast Boot”, najczęściej pomija sekwencję bootowania z innych nośników, dodatkowo nie wyświetlając komunikatów na ekranie.
BIOS (aka. Legacy)
Sekwencja bootowania
- Po uruchomieniu BIOSu ustawienia sekwencji uruchamiania nośników powinna znajdować się w zakładce Boot. W przypadku tej płyty głównej ustawienie nazywa się Boot Device Priority – inne nazwy to Boot, Boot Sequence, Boot Priority.

- Po wejsciu w powyższą opcję ustawiamy kolejność dysków – na pierwszym miejscu musi znaleźć się urządzenie, z którego mamy rozpocząć instalację systemu – może być to Removable, USB, DVD-Drive, etc.

Ostatecznie lista powinna wyglądać podobnie jak na zdjęciu poniżej:

- Na koniec przechodzimy do sekcji „Exit” i wychodzimy z BIOSu zapisując zmiany. Można też skorzystać ze skrótu klawiszowego – najczęściej klawisz F10.

Uwaga dodatkowa
Tak jak w przypadku UEFI może się zdarzyć, że należy zmienić tryb pracy dysku SATA. W tym celu przechodzimy do zakładki Advanced i w dziale Onboard Device Configuration ustawiamy SATA Controller Mode na IDE lub AHCI. Przykładowy screen poniżej:

Po zmianie ustawienia wychodzimy z BIOSu zapisując konfigurację.