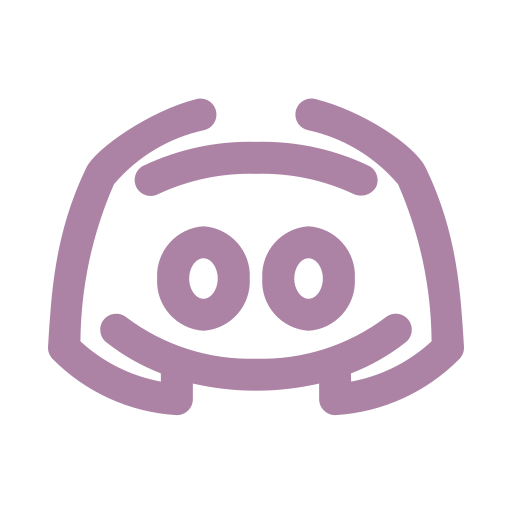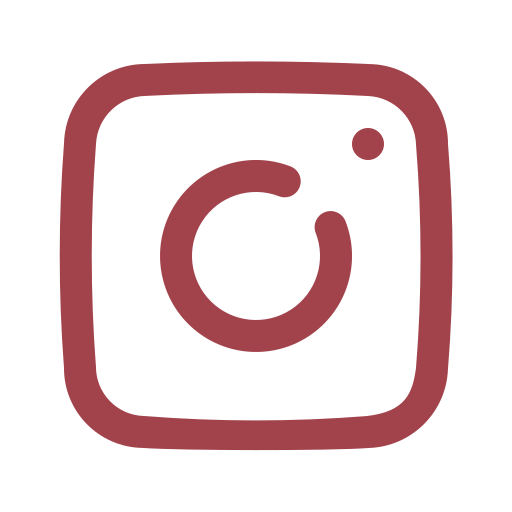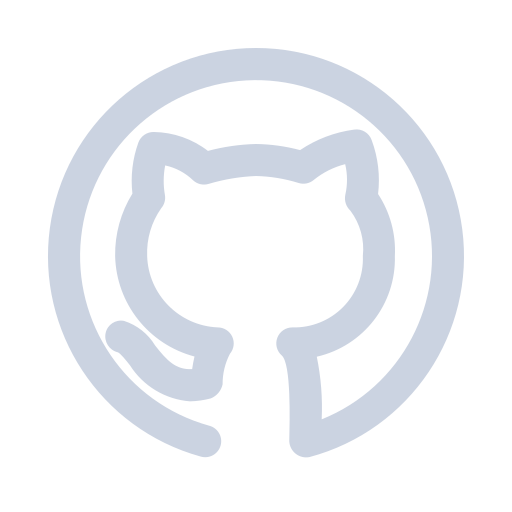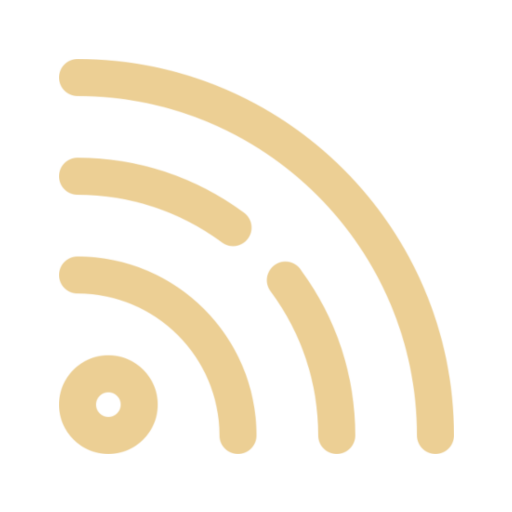Zmodyfikowane wersje Wine oraz Proton
Data opublikowania: 14 kwietnia, 2023 12:23 pm
Oprócz standowych wydań Wine i Proton istnieją również zmodyfikowane przez społeczność wersje. Często zawierają one poprawki i ulepszenia umożliwiające uruchamianie gier lub przyspieszenie ich działania.
Polecane modyfikacje
Wśród społeczności, która opiekuje się modyfikacjami Wine i Proton wyróżniają się cztery poniższe źródła:
GloriousEggroll – Wine: https://github.com/GloriousEggroll/wine-ge-custom/releases
GloriousEggroll – Proton: https://github.com/GloriousEggroll/proton-ge-custom/releases
Frogging Family – Wine oraz Proton: https://github.com/Frogging-Family/wine-tkg-git/releases
Kron4ek – Wine: https://github.com/Kron4ek/Wine-Builds/releases
Instalacja zmodyfikowanego Wine i Proton
Poniższe podrozdziały opisują instalację Wine oraz Proton w aplikacjach Lutris oraz Steam.
Instalacja zmodyfikowanego Wine w Lutris
WAŻNE
Poniższy przykład jest reprezentatywny – oparty na GloriousEggroll Wine. W przypadku innych wydań schemat działania jest podobny.
- Pobieramy plik ze zmodyfikowanym Wine na dysk.

- Rozpakowujemy plik za pomocą dowolnego menedżera archiwów.
- Przechodzimy do katalogu, gdzie rozpakowany został plik i w nim poszukujemy struktury katalogów podobnej jak na zdjęciu poniżej.

- Znalezione katalogi należy skopiować do katalogu z runnerami Lutrisa. W tym celu otwieramy drugie okno/drugą zakładkę menedżera plików i przechodzimy do:
~/.local/share/lutris/runners/wine/
- W nim tworzymy katalog dedykowany dla zmodyfikowanego Wine.

- Kopiujemy znalezioną strukturę katalogów do utworzonego katalogu.

- Restartujemy Lutris.
Instalacja zmodyfikowanego Protona w Steam
- Pobieramy plik ze zmodyfikowanym Protonem na dysk.

- Rozpakowujemy plik za pomocą dowolnego menedżera archiwów.
- Rozpakowany katalog należy skopiować do katalogu:
~/.steam/steam/compatibilitytools.d/
Jeśli katalog compatibilitytools.d nie jest dostępny należy go utworzyć.

Wnętrze skopiowanego katalogu powinno zawierać strukturę podobną do zrzutu poniżej.

- Restartujemy Steam.
Instalacja zmodyfikowanego Protona w Lutris (niezalecane)
UWAGA #1
Proton jest przeznaczony dla biblioteki gier Steam i z nią jest kompatybilna. Instalacja Protona w Lutris jest możliwa lecz niezalecana z powodu możliwego konfliktu struktur plików i katalogów.
UWAGA #2
Nie należy zmieniać w ustawieniach gry Wine na Proton i odwrotnie – spowoduje to masę problemów z zależnościami.
WAŻNE
Poniższy przykład jest reprezentatywny – oparty na GloriousEggroll Proton. W przypadku innych wydań schemat działania jest podobny.
- Pobieramy plik ze zmodyfikowanym Protonem na dysk.

- Rozpakowujemy plik za pomocą dowolnego menedżera archiwów.
- Przechodzimy do katalogu, gdzie rozpakowany został plik i w nim poszukujemy struktury katalogów podobnej jak na zdjęciu poniżej.

- Znalezione katalogi należy skopiować do katalogu z runnerami Lutrisa. W tym celu otwieramy drugie okno/drugą zakładkę menedżera plików i przechodzimy do:
~/.local/share/lutris/runners/wine/
- W nim tworzymy katalog dedykowany dla zmodyfikowanego Protona.

- Kopiujemy znalezioną strukturę katalogów do utworzonego katalogu.

- Restartujemy Lutris.
Uruchamianie gier przy pomocy zmodyfikowanego Wine i Proton
Poniższe podrozdziały pomogą skonfigurować Lutris oraz Steam do uruchomienia gier ze zmodyfikowanymi wersjami Wine oraz Proton.
Lutris
- Klikamy prawym przyciskiem na grę, którą chcemy skonfigurować i klikamy na opcję „Configure”.

- Przechodzmy do zakładki „Runner options” i w niej zmieniamy wartość „Wine version” na właściwą dla zmodyfikowanej wersji (jest to nic innego jak nazwa utworzonego katalogu).

- Zapisujemy zmiany i uruchamiamy grę.
Steam
- Uruchamiamy Steam i przechodzimy do ustawień (Steam -> Ustawienia).
- W ustawieniach klikamy „Steam Play” z menu po lewej stronie, a następnie wybieramy z listy odpowiednią wersję.

- Zapisujemy zmiany – należy uruchomić ponownie Steam.