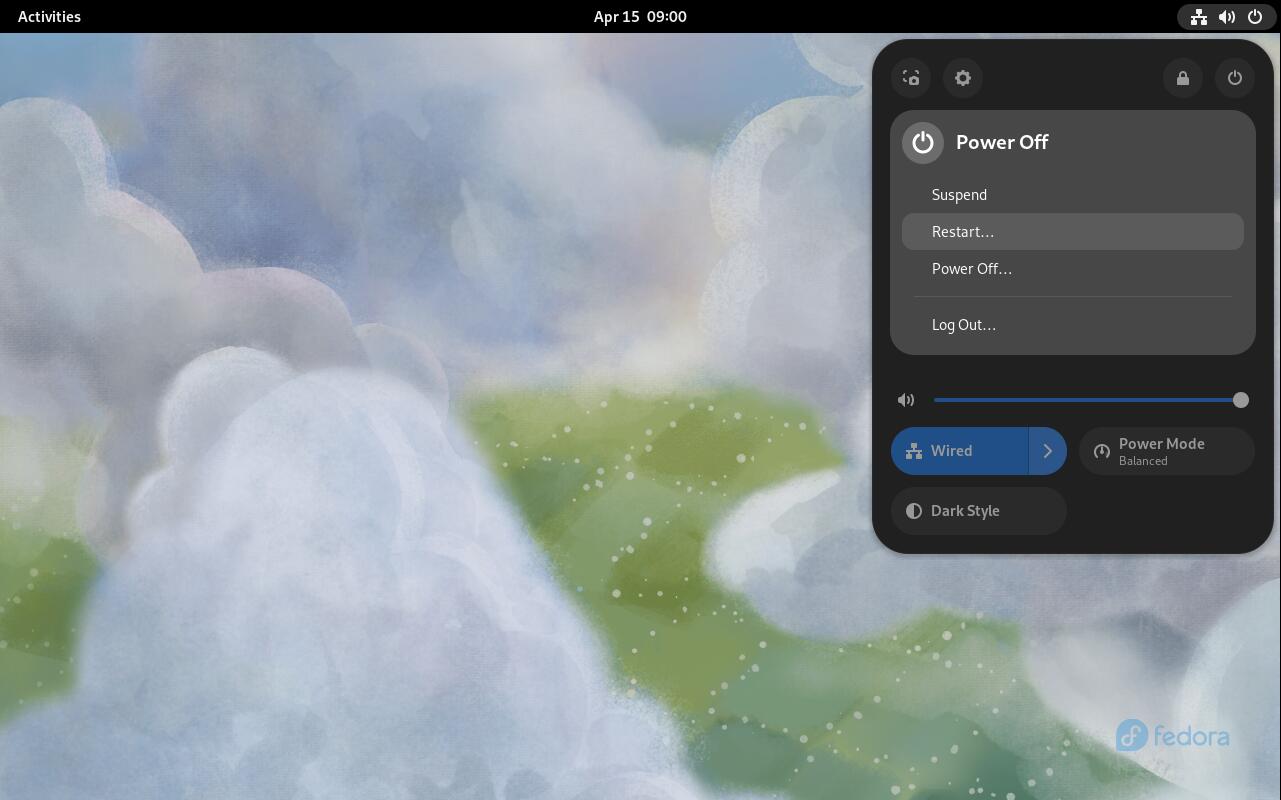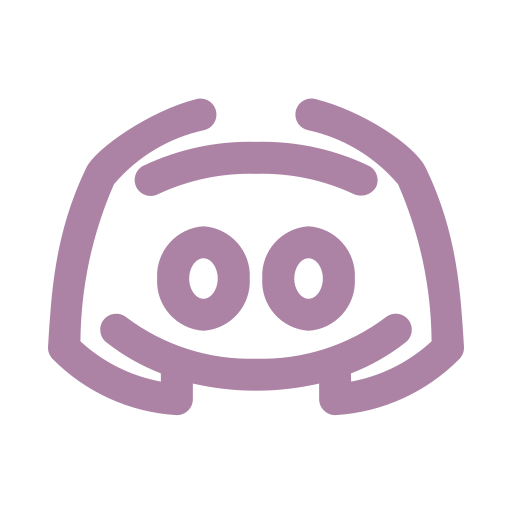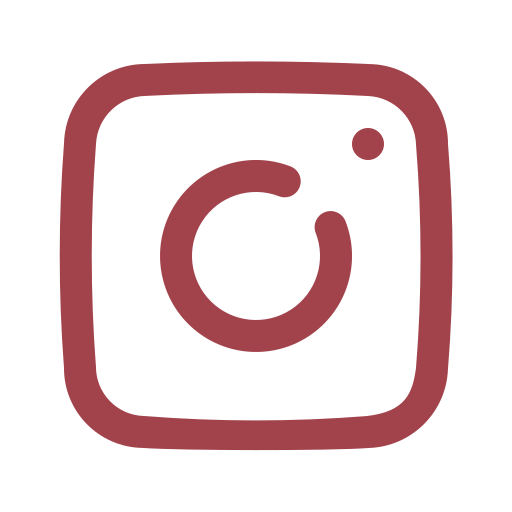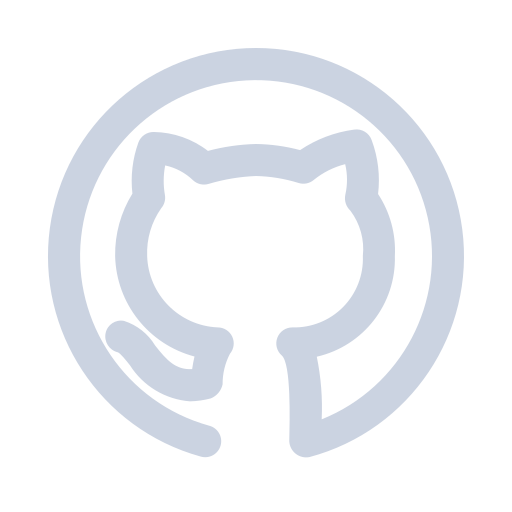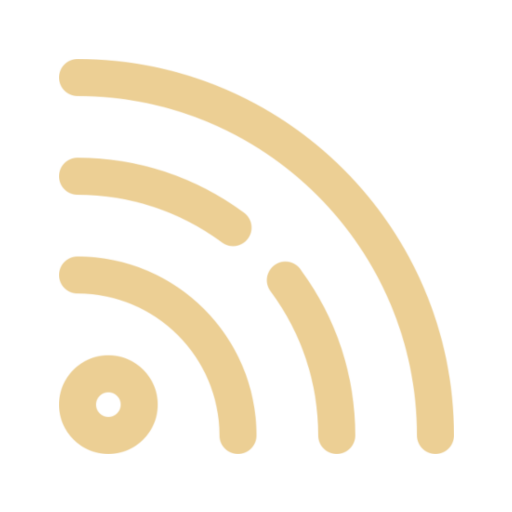Instalacja systemu Fedora
Data opublikowania: 19 kwietnia, 2023 10:19 pm
Ten rozdział pokaże ci krok po kroku jak zainstalować dystrybucję Fedora na komputerze. Poradnik oparty jest na wersji Workstation (pulpit Gnome). Istnieją również inne środowiska graficzne, w tym przeznaczone dla słabszych komputerów – ich spis znajdziesz w rozdziale Pobieranie obrazu systemu Fedora.
UWAGA!
Proces instalacji może się różnić w przypadku wybrania innego środowiska graficznego niż przedstawiony w tym rozdziale.
- Po uruchomieniu komputera z płyty DVD lub dysku USB na ekranie pojawi się menu bootowania systemu Live. Wybierz jedną z dwóch dostępnych opcji. Pierwsza opcja uruchomi nośnik od razu, druga – poprzedzi uruchomienie weryfikacją poprawności danych na nośniku (w przypadku płyty DVD lub wolnego nośnika USB może to trochę potrwać).
UWAGA!
Jeśli nośnik nie uruchomił się, sprawdź ustawienia kolejności bootowania nośników w BIOS/UEFI lub skorzystaj z Boot Menu, jeśli twoja płyta główna posiada taką opcję.
Pomoc odnośnie konfiguracji BIOS/UEFI znajdziesz w rozdziale Konfiguracja BIOS/UEFI
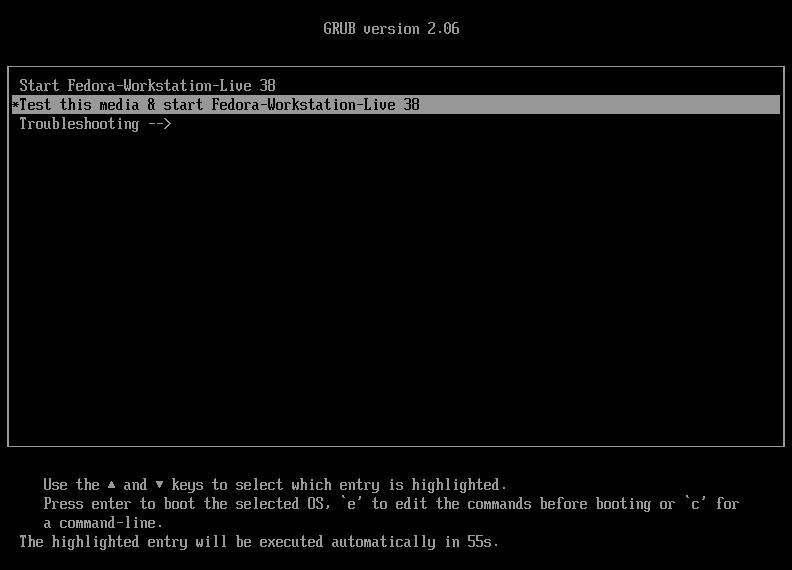
- Po uruchomieniu nośnika ukaże się okno powitalne, w którym możesz przetestować dystrybucję lub ją zainstalować. W tym poradniku przestawiona została instalacja, więc sugerujemy, abyś wybrał opcję Install to Hard Drive.
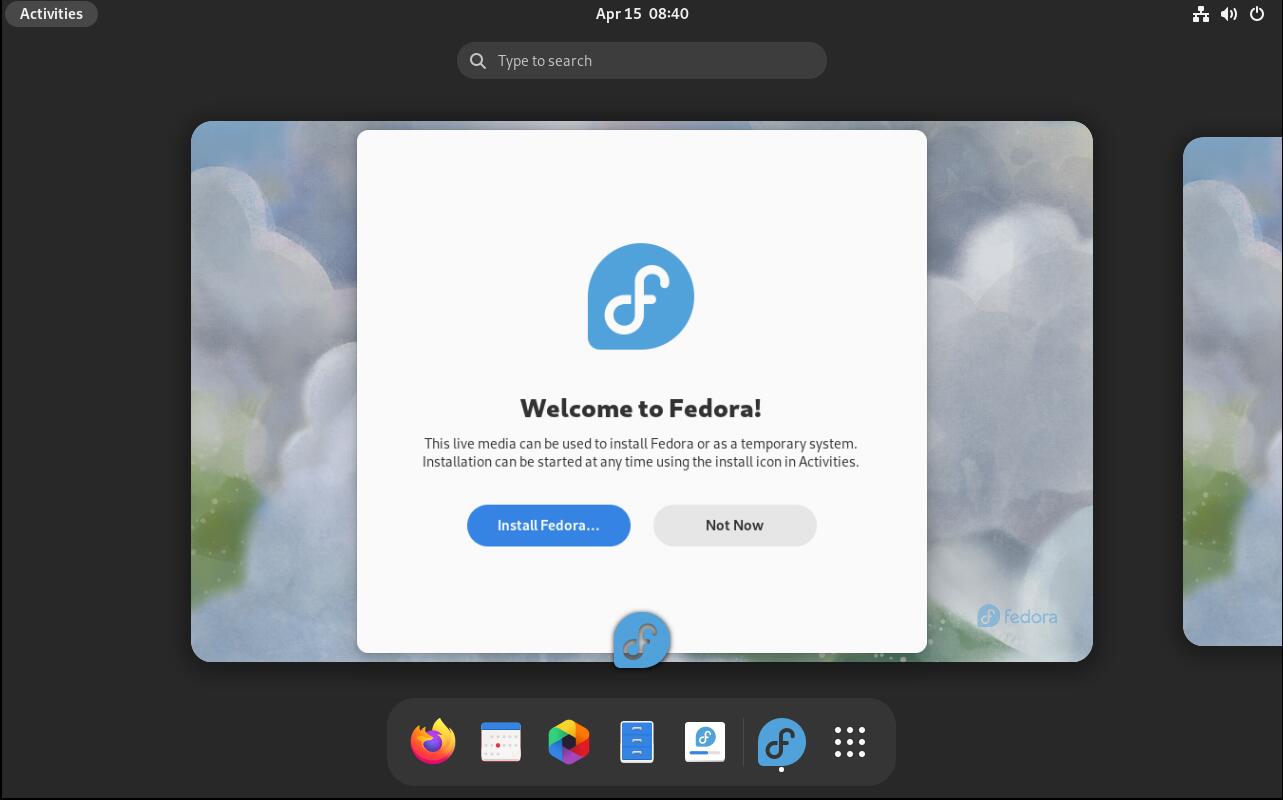
- Uruchomienie instalatora pozwoli ci wybrać język systemu podczas instalacji. Po wybraniu kliknij na przycisk Kontynuuj.
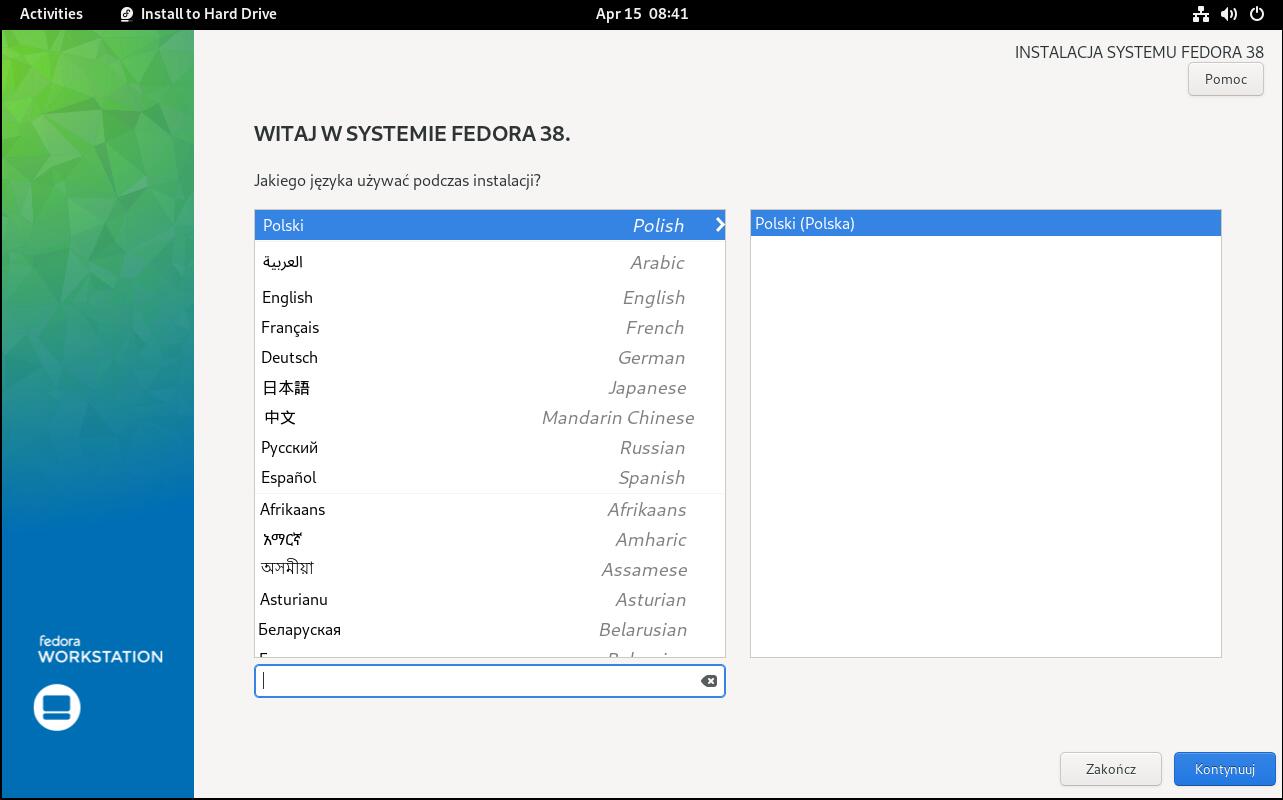
- W kolejnym kroku możesz dostosować ustawienia instalowanego systemu. Ustawienie dotyczące języka instalatora automatycznie sugeruje domyślne wartości dla klawiatury oraz daty i czasu. Możesz te ustawienia zmienić w tym momencie (patrz punkt 5 i 6) lub pozostać przy sugerowanych (przeskocz do punktu 7).
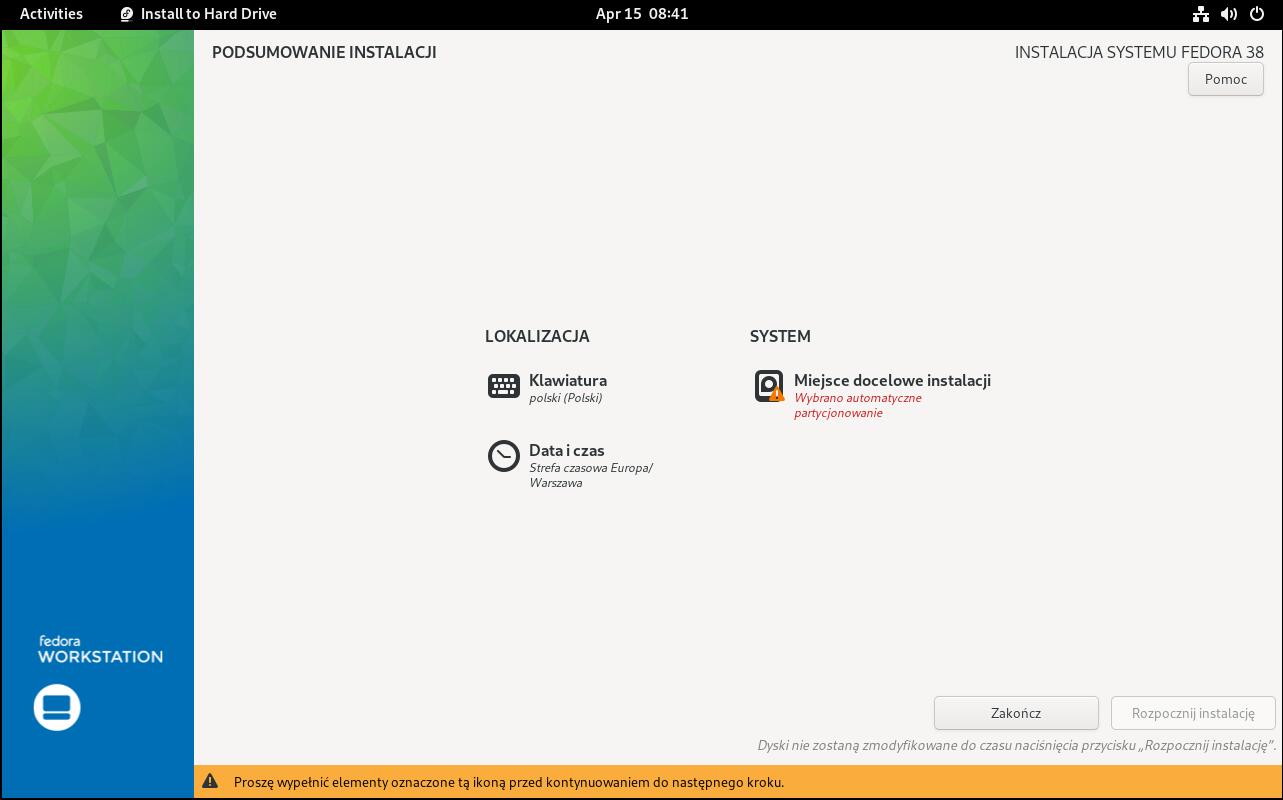
- Po wybraniu ustawień klawiatury możesz dodać lub usunąć układy klawiatury. Kliknij na przycisk +, aby dodać układ, –, aby usunąć, przyciski ˄ i ˅ przestawiają ich kolejnosć. Z prawej strony możesz przetestować wybrany układ klawiatury. Po zakończeniu kliknij na przycisk Gotowe.
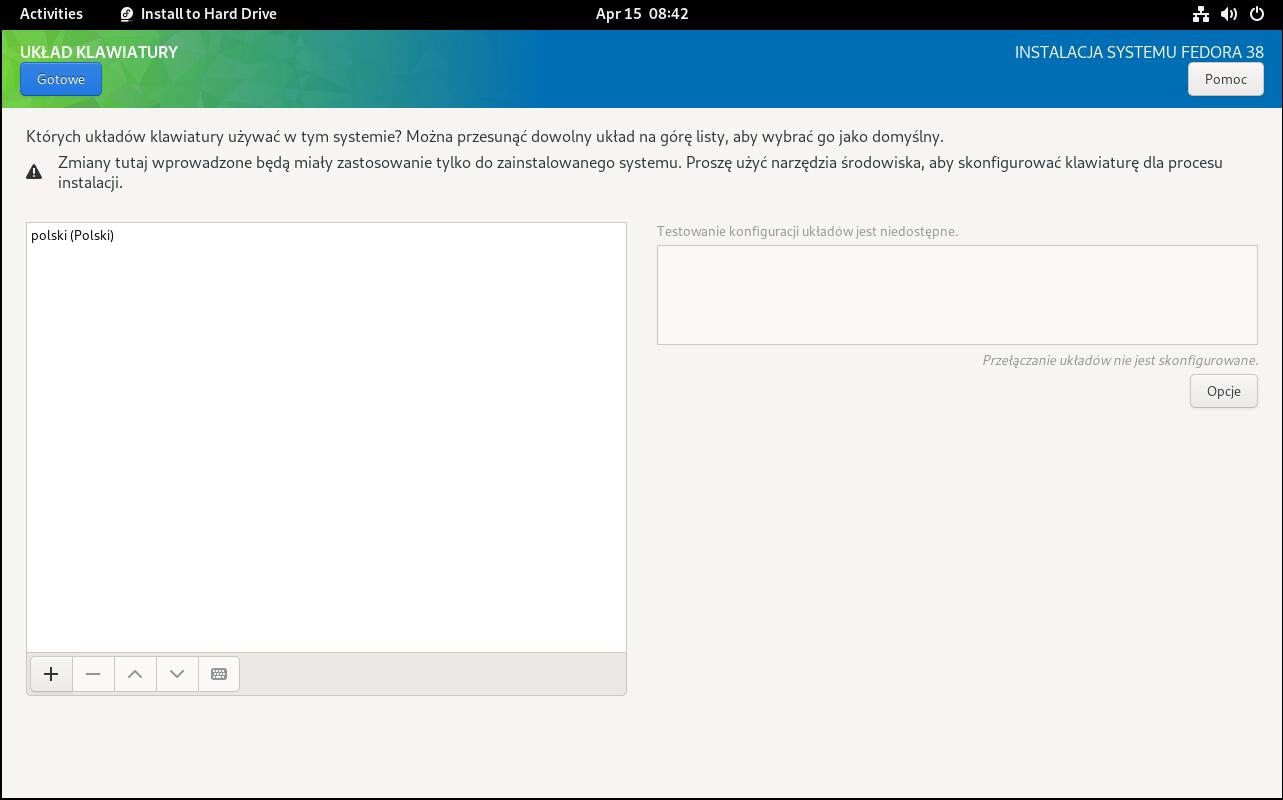
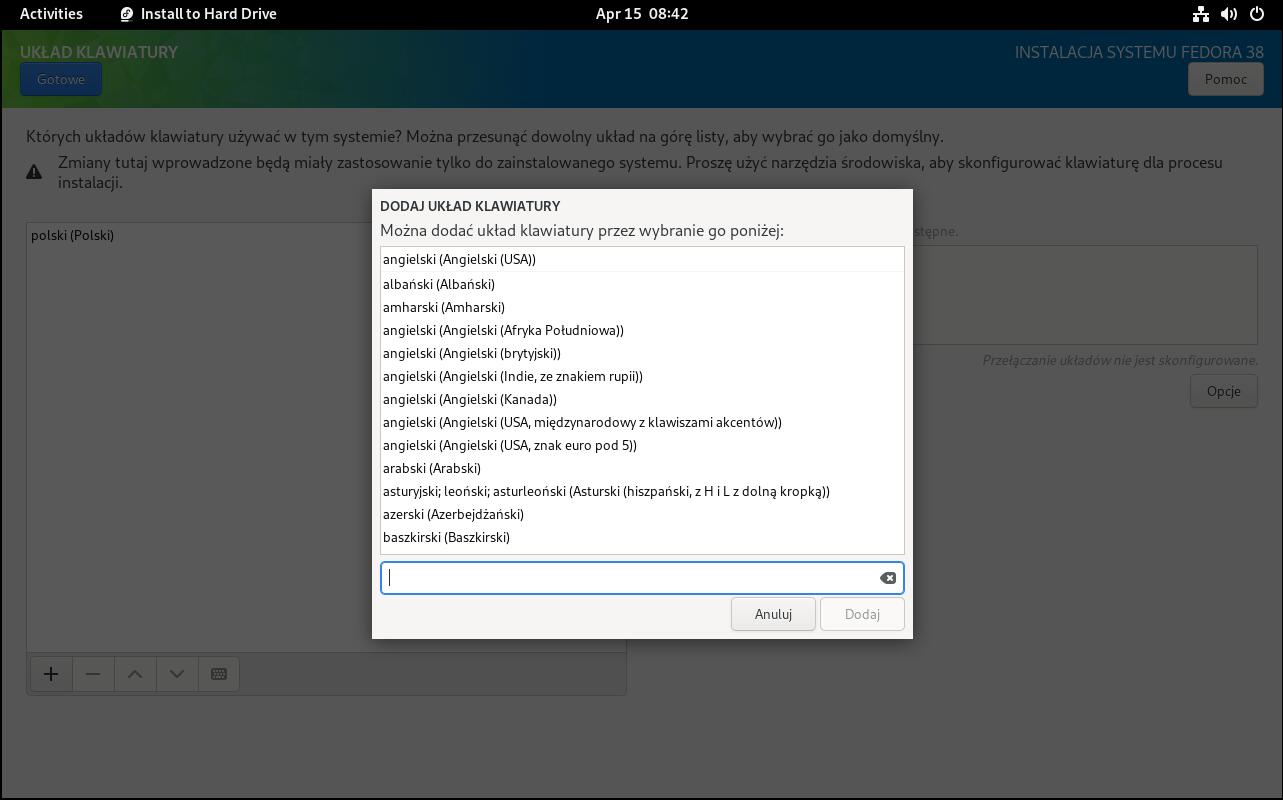
- Po wybraniu ustawień daty i czasu możesz wskazać obowiązującą strefę czasową, jak również zarządzać ustawieniami czasu sieciowego. Po zakończeniu kliknij na przycisk Gotowe.
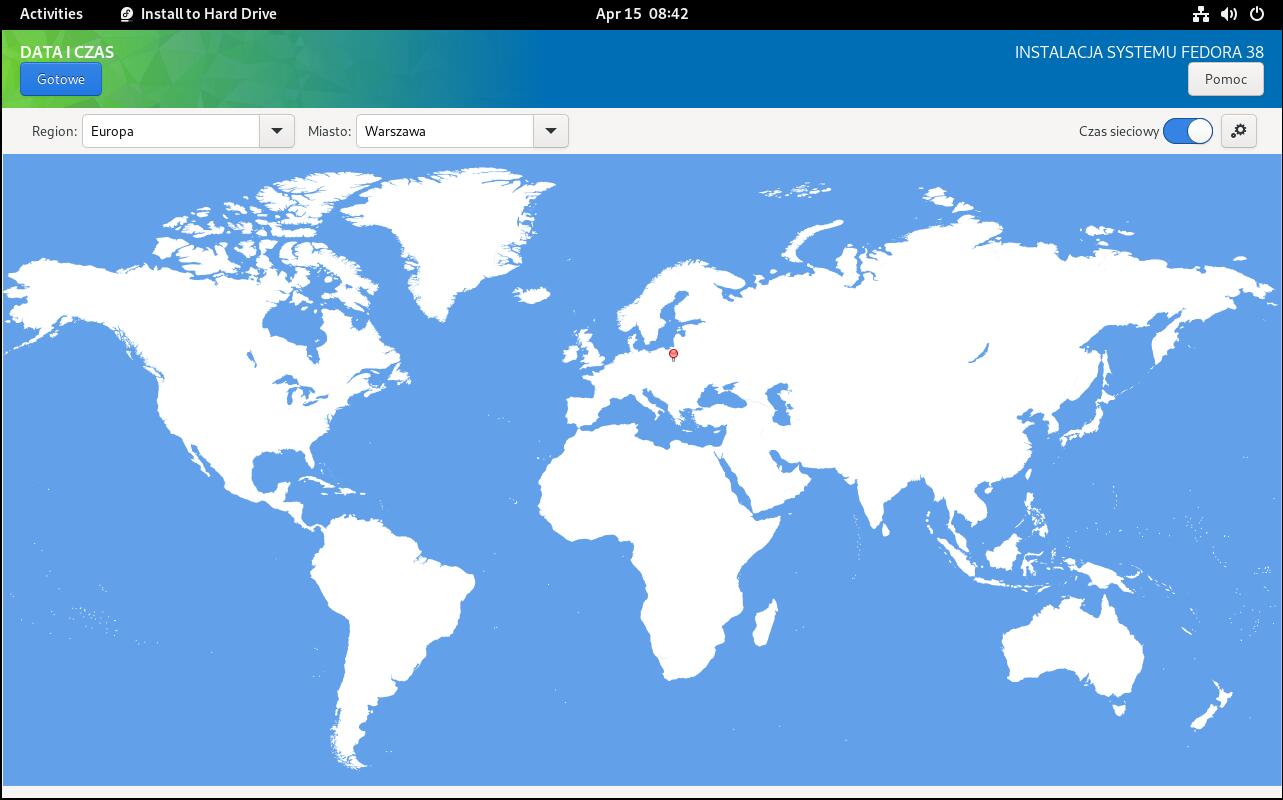
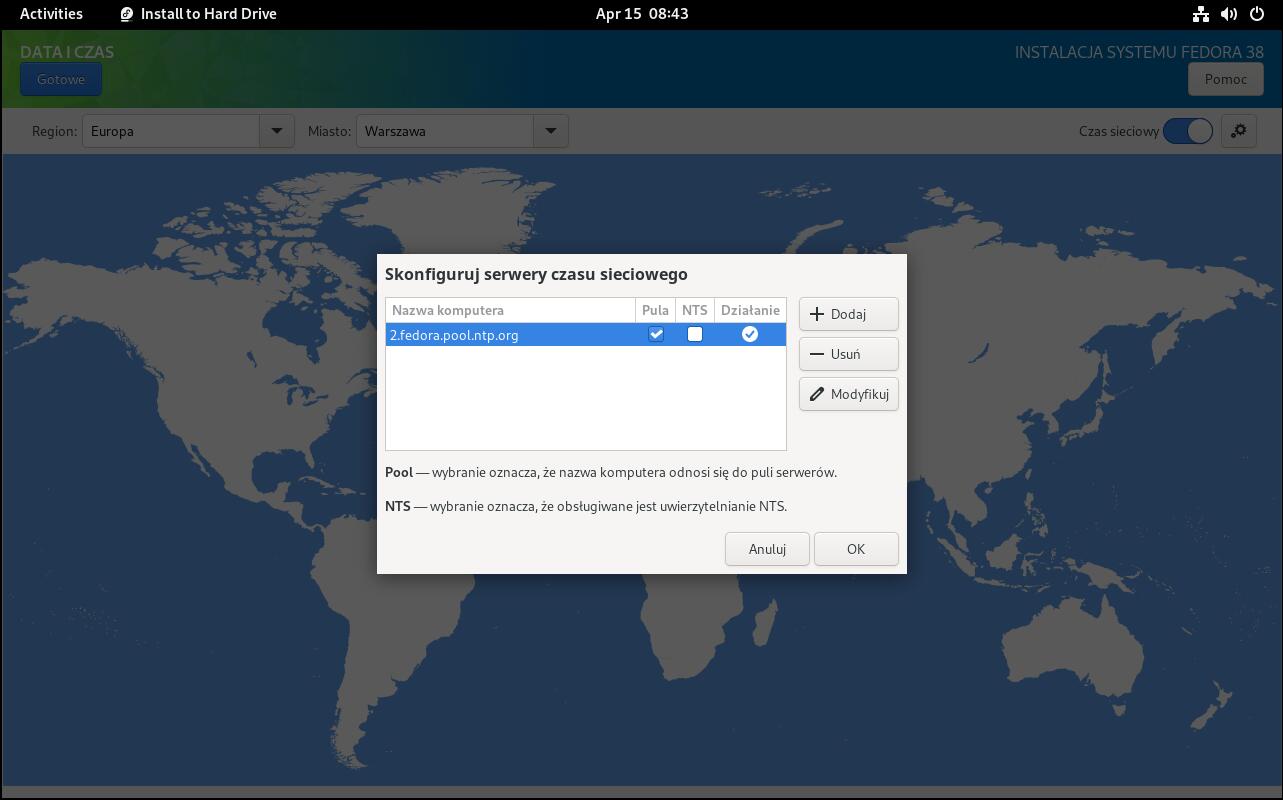
- Po wybraniu opcji Miejsce docelowe instalacji rozpocznie się partycjonowanie dysku twardego.
UWAGA!
Partycjonowanie dysku jest najtrudniejszym momentem instalacji, który poważnie ingeruje w dane znajdujące się na dysku twardym. W przypadku instalacji obok Windowsa i/lub gdy instalujesz system pierwszy raz koniecznie wykonaj kopię zapasową danych!
Nieprawidłowe użycie może spowodować utratę zapisanych danych. Każdą akcję podejmujesz na własną odpowiedzialność!
Partycjonowanie dysku można wykonać w trzech wariantach:
- automatycznym,
- niestandardowym,
- zaawansowanym.
Tryb automatyczny
Tryb automatyczny rozdysponuje wolne miejsce na dysku. Wystarczy, że wybierzesz dysk lub dyski i klikniesz na przycisk Gotowe. Jeśli wszystko powiedzie się, instalator pozwoli kontynuować instalację.
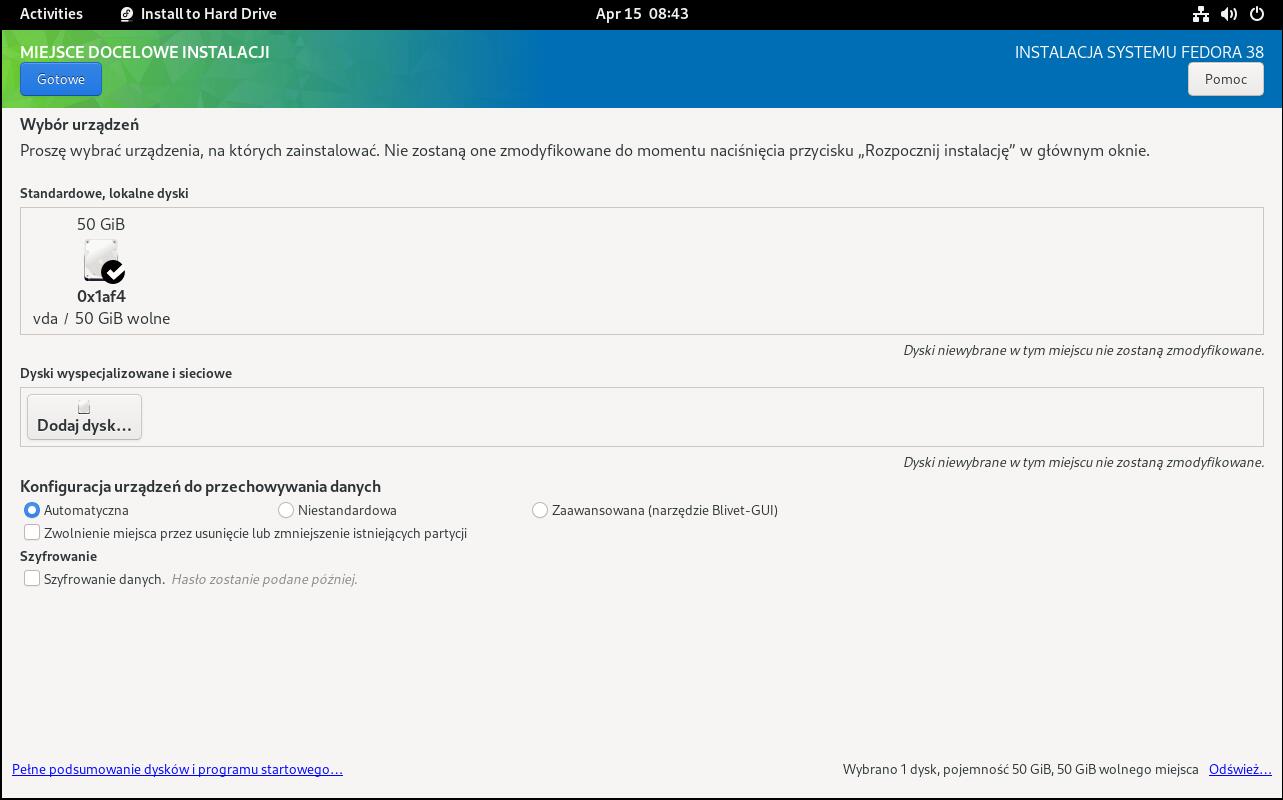
Tryb niestandardowy
Tryb niestandardowy pozwoli tobie samodzielnie – za pomocą kreatora – rozdysponować miejsce na dysku. Wybierz dysk lub dyski, zaznacz opcję Niestandardowa i kliknij na przycisk Gotowe, aby przejść do kolejnego kroku.
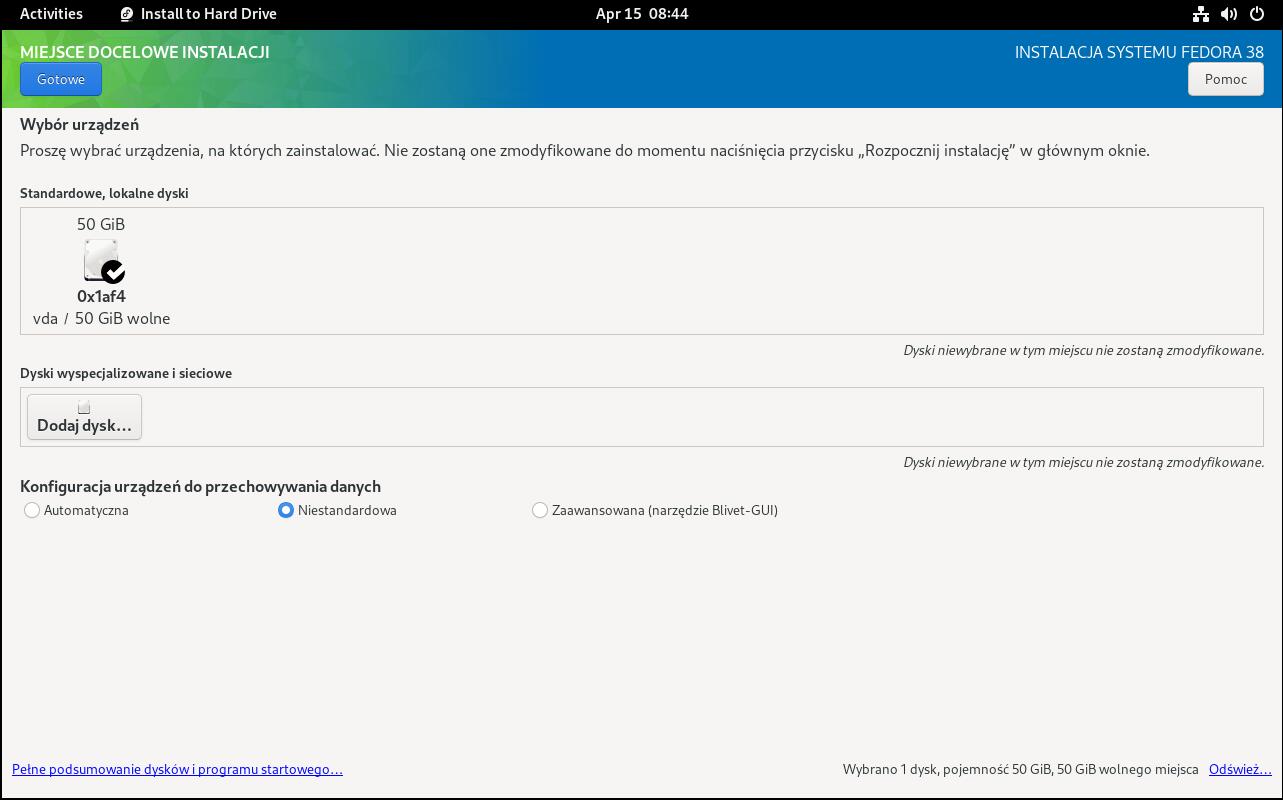
W kolejnym kroku wyświetli się lista zainstalowanych systemów (o ile takowe istnieją) oraz sugestia utworzenia nowej partycji i punktu montowania.
Do wyboru są następujące opcje:
- standardowa partycja (ext4 lub fat32 dla EFI)
- Btrfs (domyślnie wybierany w Fedorze)
- LVM
- Cienkie zabezpieczanie LVM
Po wybraniu jednej z opcji klikamy na przycisk +.
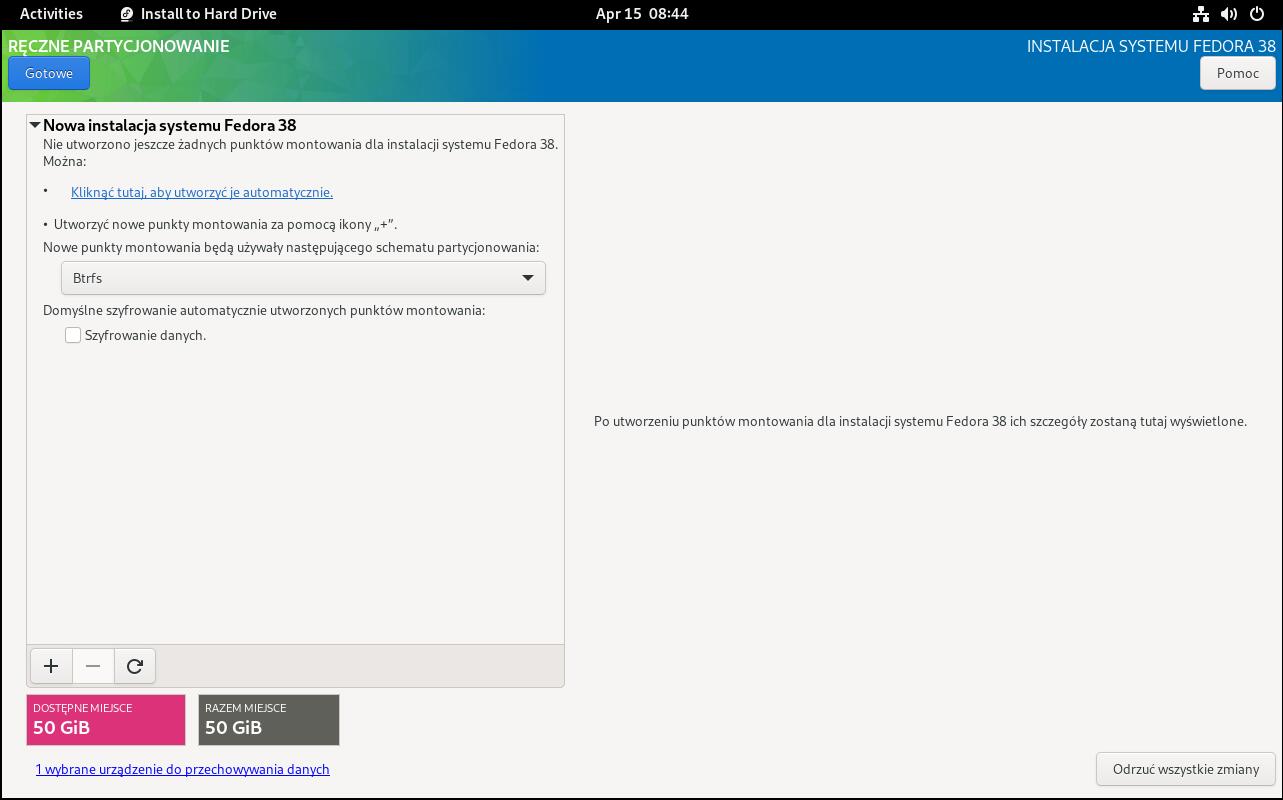
Na potrzeby tego poradnika wybierzemy standardową partycję ext4.
Warto wspomnieć jak należy przydzielić miejsce na dysku.
Jeśli uruchomiłeś instalator w trybie UEFI należy utworzyć minimum dwie partycje:
- partycja główna, root – z punktem montowania / – format partycji ext4 – rozmiar dowolny (minimum 15 GB)
- partycja uruchomieniowa EFI – z punktem montowania /boot/efi – format partycji fat32 – rozmiar zalecany 512 MB
Jeśli uruchomiłeś instalator w trybie BIOS/Legacy wystarczy utworzyć jedną partycję:
- partycja główna, root – z punktem montowania / – format partycji ext4 – rozmiar dowolny (minimum 15 GB)

Opcjonalnie możesz wydzielić inne partycje – między innymi dla katalogu domowego. Należy utworzyć takową partycję z formatowaniem ext4 o dowolnej wielkości i wskazać punkt montowania /home.
W przypadku słabszych komputerów z małą pojemnością pamięci operacyjnej zalecane jest wydzielenie przestrzeni wymiany (swap).
Zdjęcie poniżej przedstawia przykładowy końcowy efekt partycjonowania dysku metodą niestandardową w trybie BIOS/Legacy.
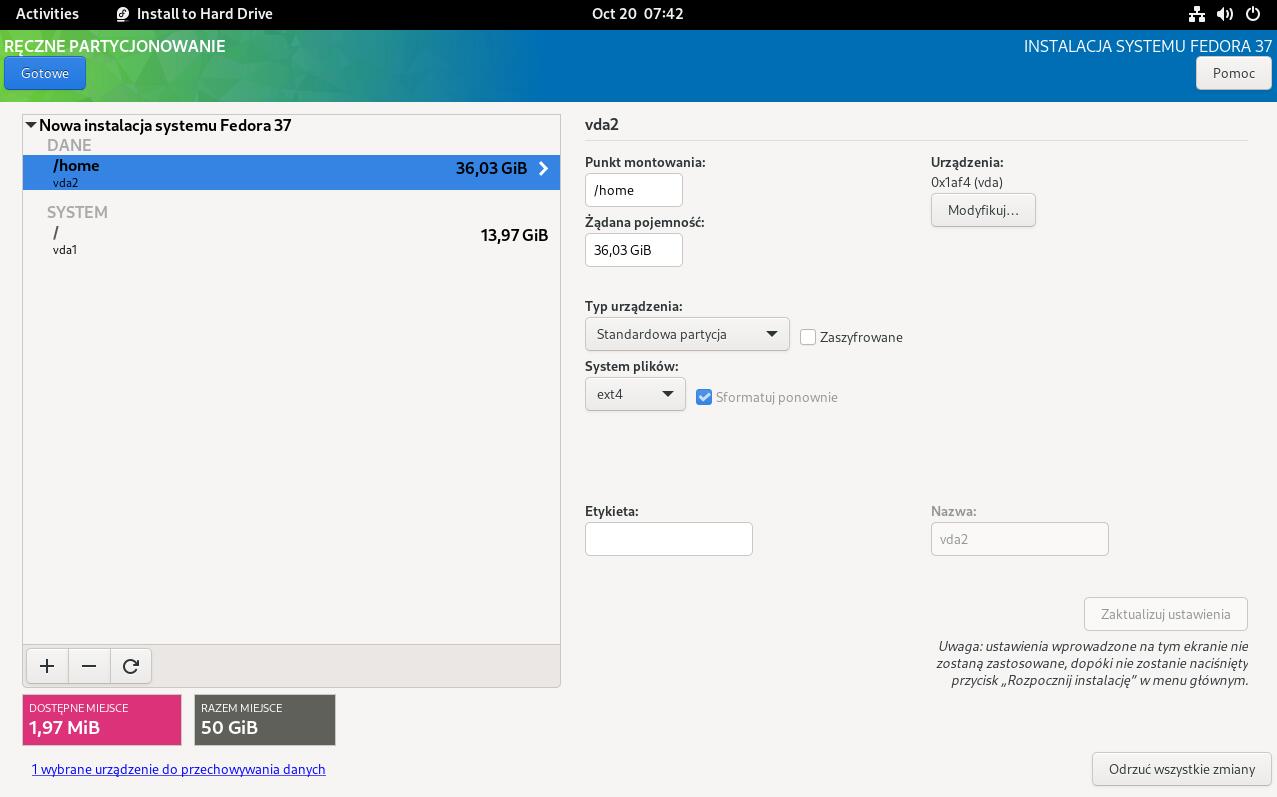
W przypadku pomyłki w partycjonowaniu możesz zawsze wyedytować wartości w po prawej stronie lub usunąć partycję klikając na przycisk –.
Po zakończeniu partycjonowania klinij na przycisk Gotowe. Jeśli dokonane zmiany są prawidłowe, instalator pozwoli kontynuować instalację.
Tryb zaawansowany
Po uruchomieniu opcji zaawansowanej pojawi się narzędzie BLIVET-GUI służące do zarządzania dyskami ficzycznymi i logicznymi. Tu możesz dokonywać zmian na różne sposóby, których opisanie w tym poradniku jest zbyt obszerne. Dlatego też poniżej umieszczone są trzy kluczowe zrzuty ekranu.
Okno główne BLIVET-GUI:
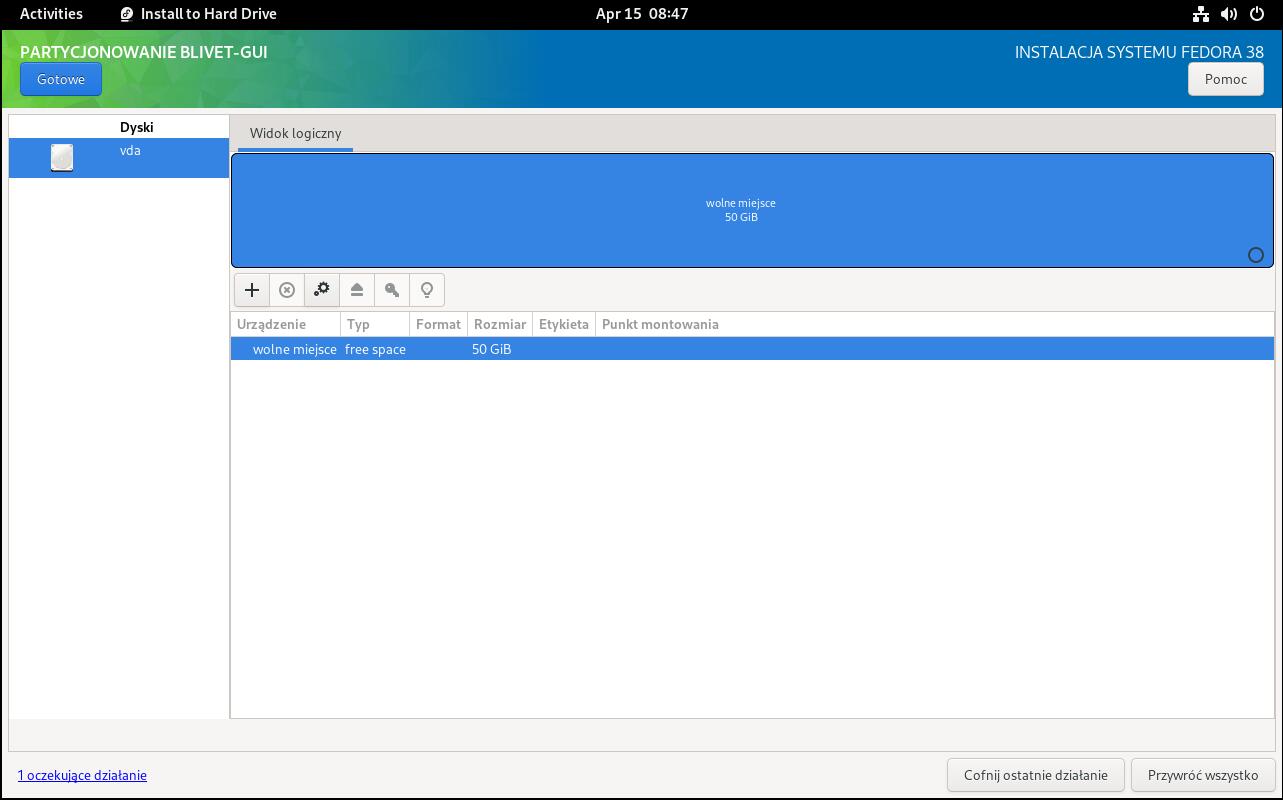
Tworzenie partycji – przykładowo wypełniony formularz:

Przykładowy końcowy efekt partycjonowania dysku metodą zaawansowaną w trybie BIOS/Legacy:

Po zakończeniu partycjonowania kliknij na przycisk Gotowe. Jeśli dokonane zmiany są prawidłowe, instalator pozwoli kontynuować instalację.
- Jeśli wszystkie opcje instalatora – Klawiatura, Data i czas oraz Miejsce docelowe instalacji – są poprawne, kliknij na przycisk Rozpocznij instalację.
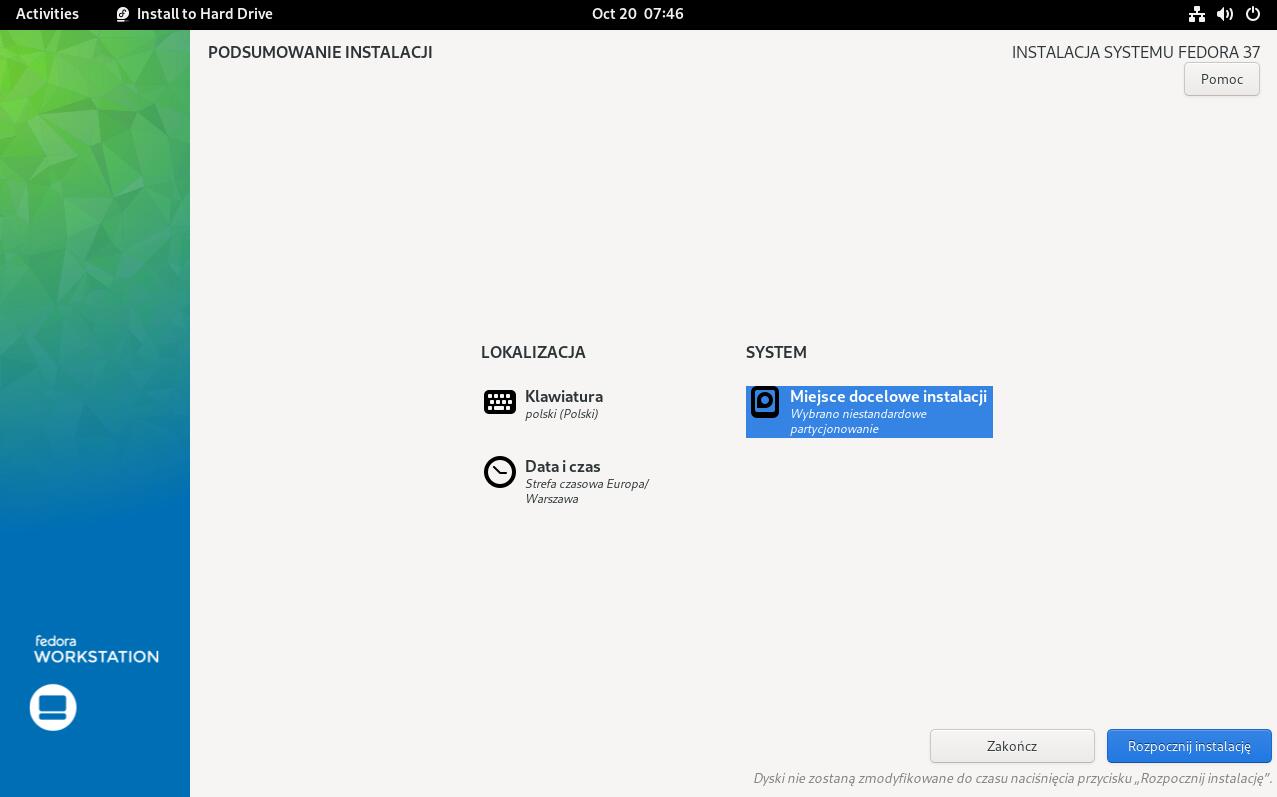
- Instalator rozpocznie kopiowanie plików i wstępną konfigurację systemu. To może potrwać od kilku do kilkudziesięciu minut w zależności od nośnika i sprzętu.
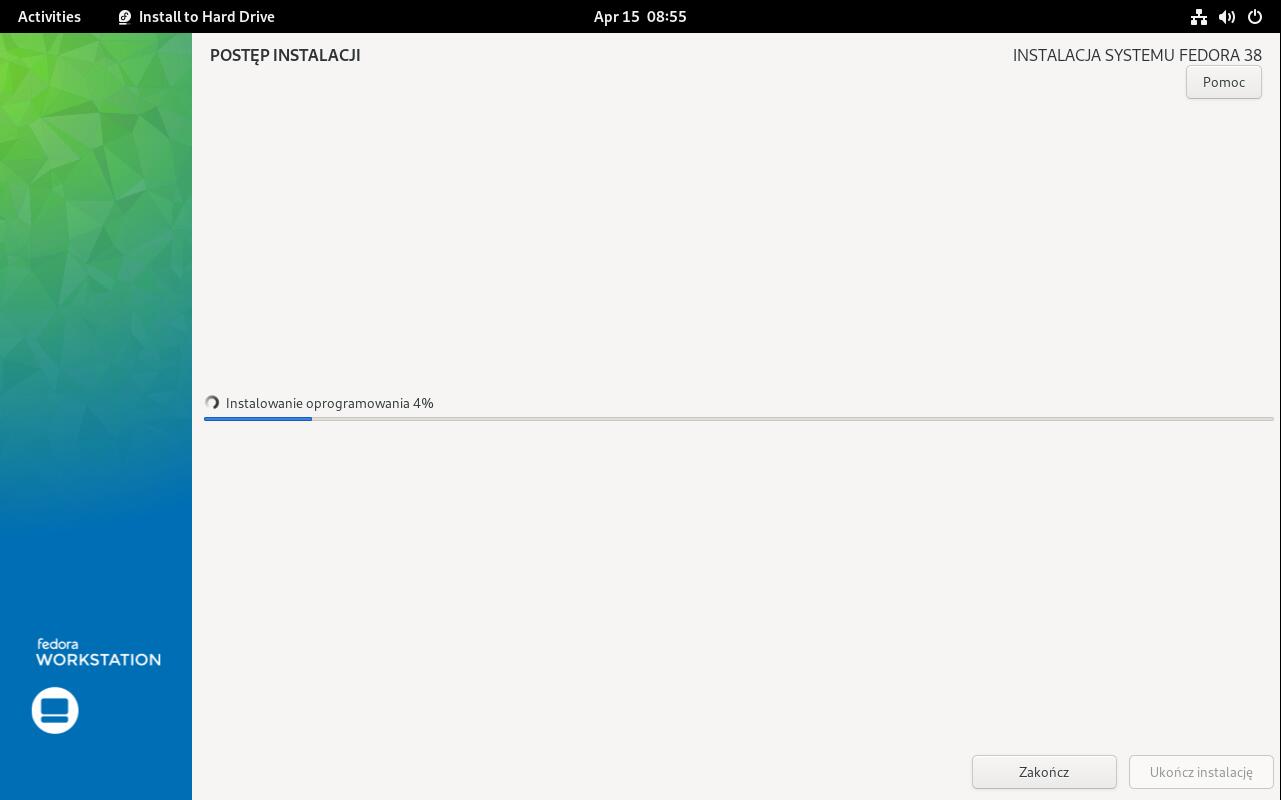
- Po zainstalowaniu kliknij na przycisk Ukończ instalację.
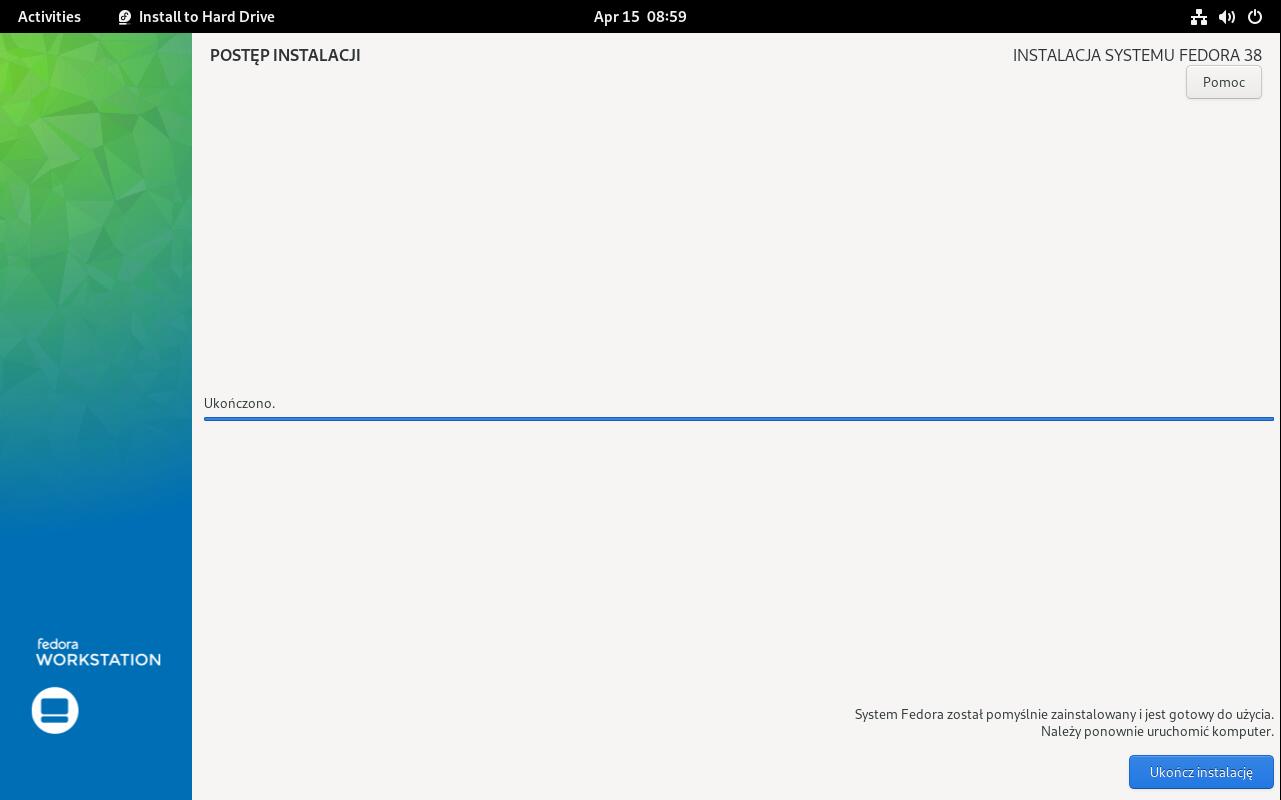
- Uruchom ponownie komputer – przy uruchomieniu ponownym wyciągnij płytę DVD z napędu lub odłącz podłączony pendrive.