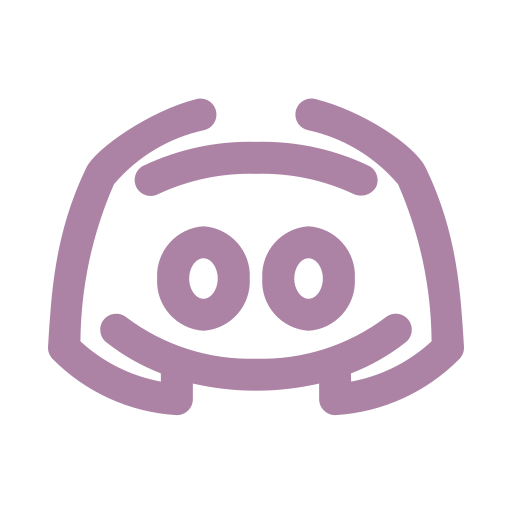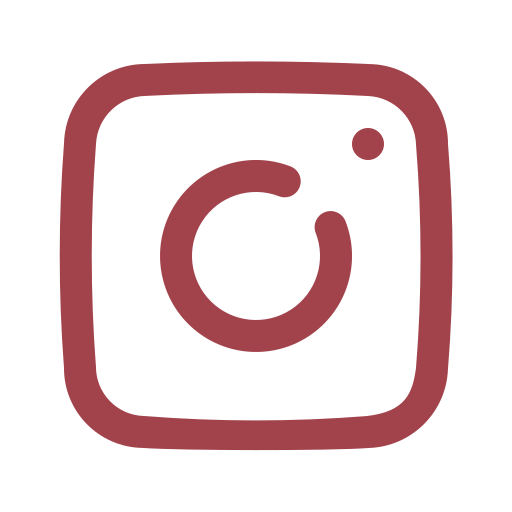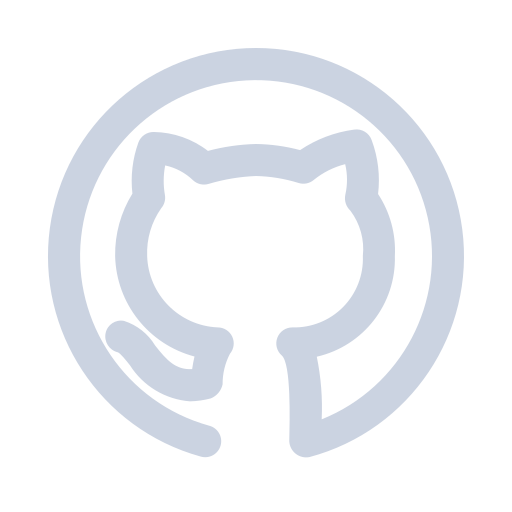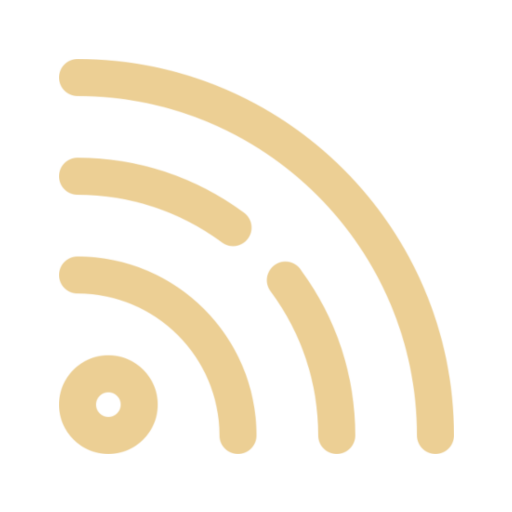Partycjonowanie dysku
Data opublikowania: 27 października, 2022 5:20 pm
Przed zainstalowaniem systemu przygotuj dysk twardy. W tym celu dokładnie zastanów się jak będzie wyglądać schemat partycji, jak również którego dysku / których dysków użyjesz. Poniższy podrozdział – Przygotowanie nowego dysku do instalacji – będzie dotyczył nowych dysków twardych lub dysków, które wymagają zmiany tablicy plików. Następny zaś – tworzenie i modyfikacja partycji – dla każdego przypadku.
UWAGA!
Wszelkie operacje na dyskach twardych należy wykonywać z ostrożnością!
Nieumiejętne posługiwanie się komendami może doprowadzić do utraty danych!
Bierzesz PEŁNĄ odpowiedzialność za dane - także te utracone - jak również wykonanie ich kopii zapasowej!Przygotowanie nowego dysku do instalacji
Jeśli posiadasz nowy dysk (lub potrzebujesz sformatować używany wcześniej dysk z użyciem nowej tablicy alokacji plików) potrzebujesz, aby go zainicjować tworząc nową tablicę alokacji plików. Najczęściej wybierane są dwie opcje – MBR (nazywana też msdos) i GPT.
Kiedy stosuje się tablicę MBR? W przypadku używania bootowania w trybie BIOS (Legacy).
Kiedy stosuje się tablicę GPT? W przypadku używania bootowania w trybie UEFI.
Uwaga! Oczywiście można użyć tablicy GPT w trybie BIOS (Legacy) – niestety wymaga to utworzenia dodatkowej partycji BOOTBIOS o oszałamiającej wielkości 1MB – są to skrajne przypadki, dlatego też nie będę opisywać go w tym poradniku.
UWAGA!
Poniższe komendy na 100% usuną dane z dysku twardego!
Upewnij się, że wybierasz prawidłowy dysk! Zrób kopię zapasową danych!Tworzenie tablicy GPT (dla trybu UEFI) wykonuje się poleceniem:
parted -s /dev/<dysk> mklabel gpt
Notka:
<dysk> to "identyfikator" dysku twardego, np: sda, sdb, nvme0n1, vda, etc..Tworzenie tablicy MBR (dla trybu BIOS) wykonuje się poleceniem:
parted -s /dev/<dysk> mklabel msdos
Notka:
<dysk> to "identyfikator" dysku twardego, np: sda, sdb, nvme0n1, vda, etc..Wybór w obu przypadkach należy potwierdzić poprzez wpisanie słowa „Yes”. Po krótkiej chwili dysk powinien być przygotowany do tworzenia partycji.
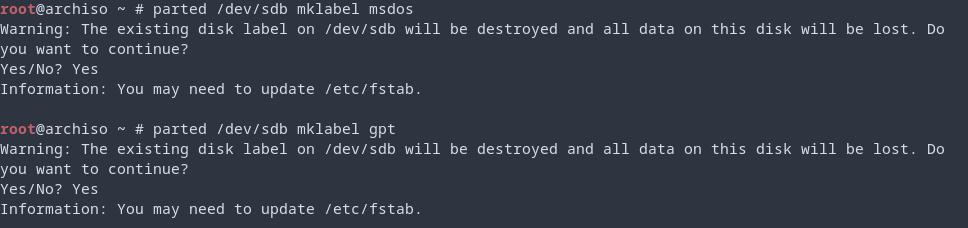
Tworzenie i modyfikacja partycji przy pomocy cfdisk
Dysk, który posiada tablicę alokacji plików może zostać podzielony na partycje. Partycje te mogą mieć różny format i rozmiar – w zależności od zapotrzebowania. Jeśli dysk jest nowy – tworzymy je – a jeśli był lub jest używany – modyfikujemy jego zawartość.
UWAGA!
Poniższe komendy w przypadku nieumiejętnego wykorzystania spowodują utratę danych! Upewnij się, że pracujesz na odpowiednim dysku! Zrób kopię zapasową danych!Aby utworzyć lub zmodyfikować partycje skorzystaj z komendy cfdisk. Aby dokonać edycji dysku i zawartych na nim partycji wykorzystaj polecenie:
cfdisk /dev/<dysk>
Notka:
<dysk> to "identyfikator" dysku twardego, np: sda, sdb, nvme0n1, vda, etc..Tworzenie partycji
Jeśli dysk jest pusty i nie posiada żadnych partycji powinien pojawić się wpis podpisany jako „Free space”.
Aby utworzyć nową partycję wybierz opcję „New” u dołu ekranu i wciśnij Enter.
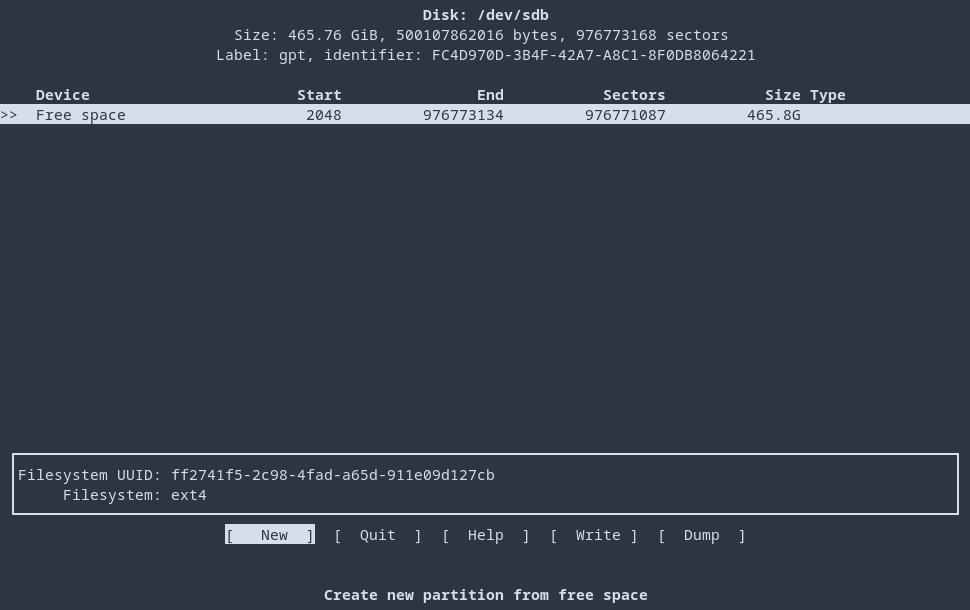
Należy podać wielkość partycji – jest to wartość liczbowa zmiennoprzecinkowa wraz z jednostką miary.
Przykładowe wartości:
- 100 Megabajtów – 100M
- 20 Gigabajtów – 20G
- 345,67 Gigabajtów – 345.67G – zauważ, że wartość zmiennoprzecinkowa jest podawana z kropką!
Wpisaną wartość potwierdzamy klawiszem Enter.
Następnie należy ustawić typ partycji – czyli format w jakiej będzie pracować z plikami. W tym celu wybierasz partycję, którą chcesz ustawić strzałkami w górę i w dół, i z menu poniżej wybierasz opcję „Type”.
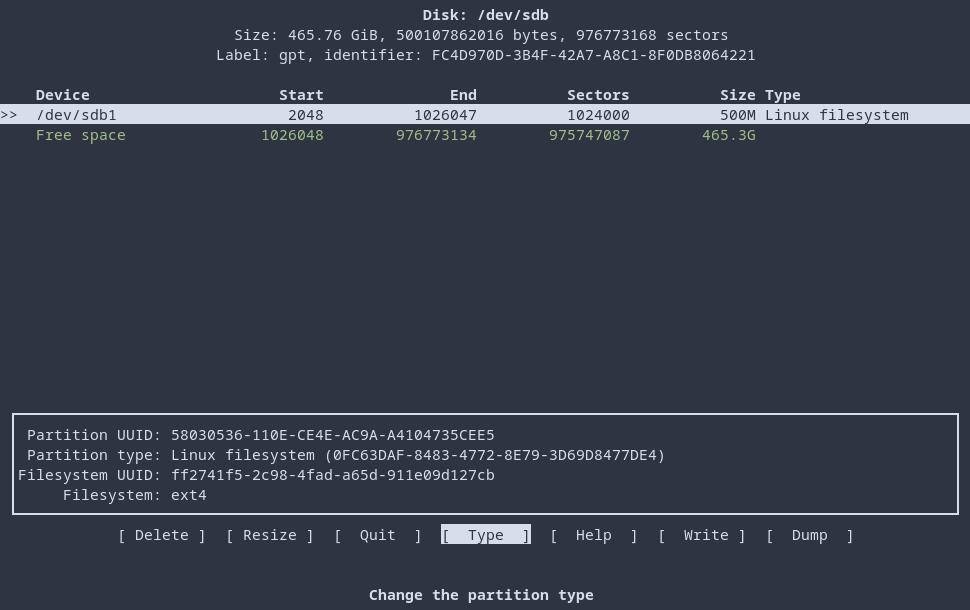
Z listy dostępnych typów wybierasz odpowiednią i zatwierdzasz klawiszem Enter.
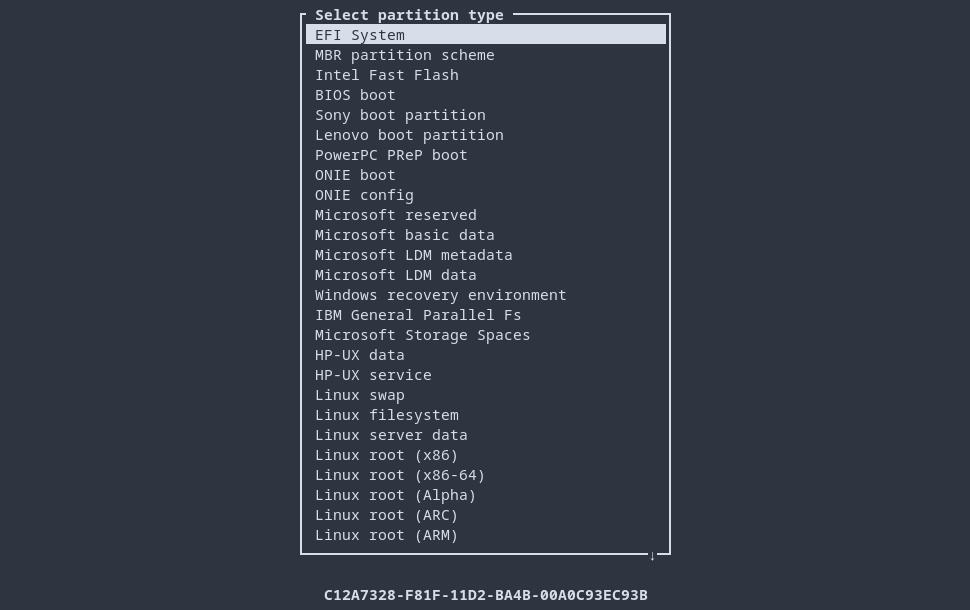
Modyfikowanie partycji
Jeśli chcesz zmienić wielkość istniejącej partycji wskaż ją na liście i wybierz opcję „Resize”.
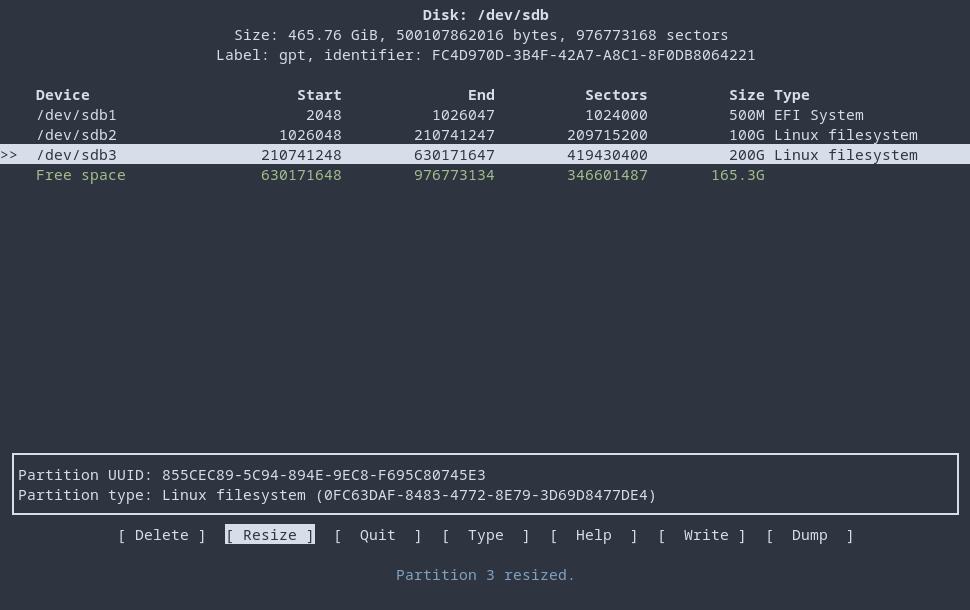
Następnie wpisz żądaną wartość wraz z jednostką miary i wciśnij Enter.
Możesz również zmienić typ partycji – tak jak w przypadku opisanym wyżej – wybierasz partycję, opcja „Type” i wskazujesz typ partycji.
Usuwanie partycji
Aby usunąć partycję z dysku – wskaż ją na liście i wybierz opcję „Delete”.
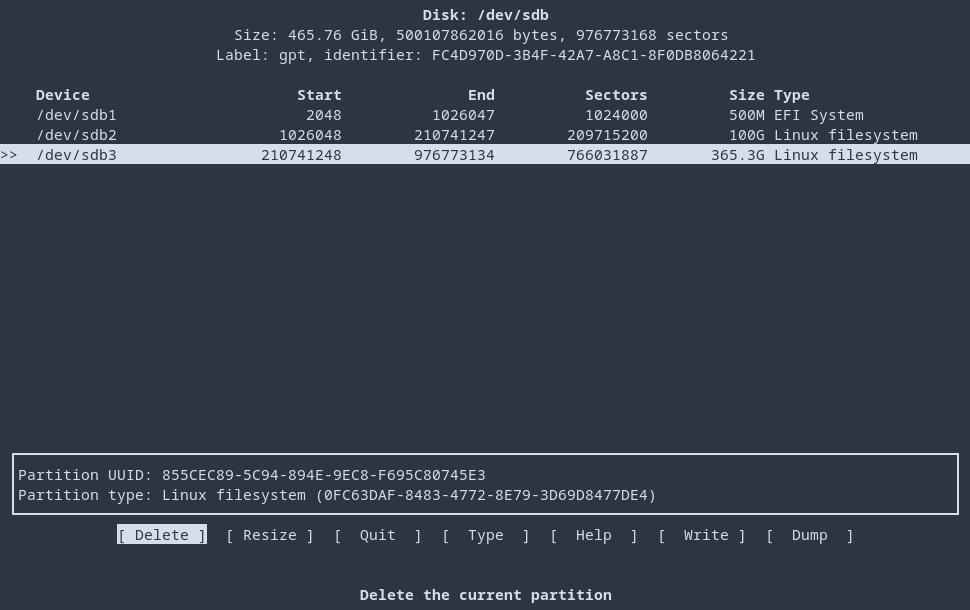
Usunięta partycja utworzy wpis z wolną przestrzenią opisany jako „Free space”.
Ustawianie flagi bootowania (tylko w trybie BIOS Legacy!)
W trybie bootowania BIOS (Legacy) należy ustawić flagę, która umożliwi załadowanie systemu po zainstalowaniu go. Na tej partycji muszą znajdować się pliki rozruchowe systemu! Wybierz z listy partycję, która ma takową posiadać i z opcji poniżej wybierz „Boot”. W tabelce przy partycji, która ma być „bootowalna” pojawi się gwiazdka pod kolumną „Boot”.
Zapisywanie zmian w programie cfdisk
Jeśli zakończyłeś tworzenie / modyfikowanie / usuwanie partycji na wybranym dysku koniecznie zapisz swoje zmiany. Wybierz z listy u dołu strzałkami lewo i prawo opcję „Write”.
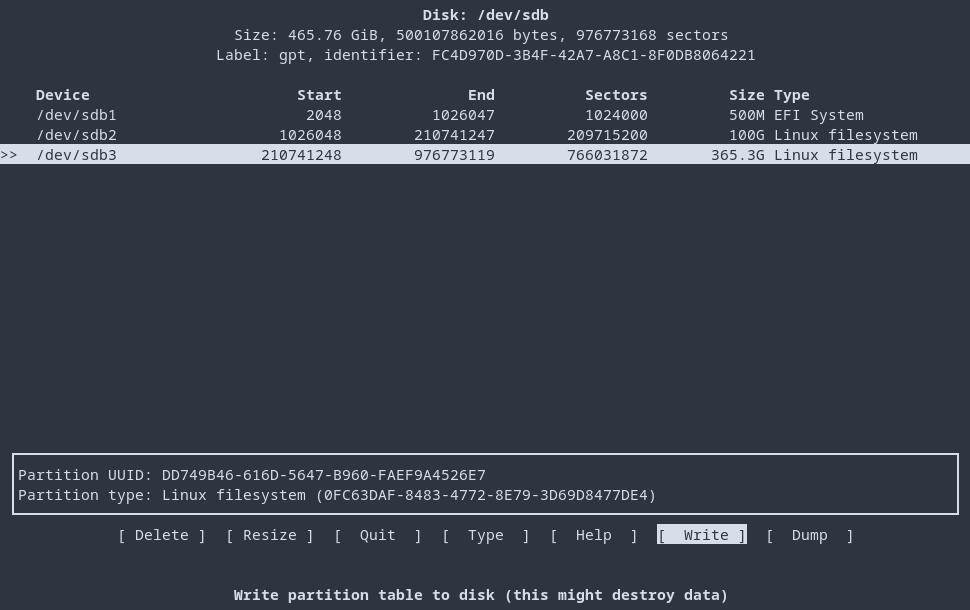
Zmianę należy potwierdzić wpisując słówko „yes”.
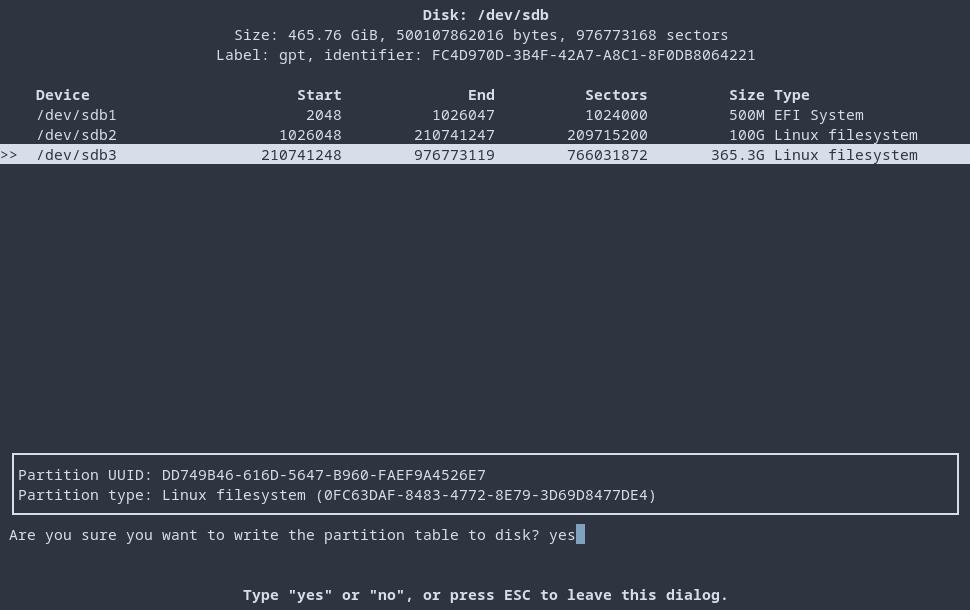
Aby wyjść z programu cfdisk wybierz opcję „Quit”.
Partycjonowanie dysku
W powyższym podrozdziale poznałeś sposób działania programu cfdisk. Teraz czas na informację jak należy utworzyć schemat partycji i jak sformatować je, aby Arch Linux mógł działać prawidłowo.
Sposób formatowania różni się w zależności od sposobu bootowania systemu – czyli po raz kolejny znajomość trybu bootowania – BIOS (Legacy) i UEFI – ma ogromne znaczenie.
W trybie UEFI minimalny schemat partycji wygląda następująco:
| Rozmiar partycji | Format partycji | Punkt montowania |
| 500 MB | EFI (jako FAT32) | /boot |
| dowolna wartość | EXT4 | / |
Zaleca się utworzenie osobnej partycji na „katalog domowy”, dzięki czemu w przypadku uszkodzenia systemu i konieczności ponownego formatowania nie trzeba usuwać danych z partycji /home. W takim przypadku struktura partycji wygląda następująco:
| Rozmiar partycji | Format partycji | Punkt montowania |
| 500 MB | EFI (jako FAT32) | /boot |
| dowolna wartość (minimum 50GB) | EXT4 | / |
| dowolna wartość | EXT4 | /home |
W trybie BIOS (Legacy) minimalny układ przedstawia się jak poniżej:
| Rozmiar partycji | Format partycji | Punkt montowania | Flaga bootowania |
| dowolna wartość | EXT4 | / | TAK |
Zaleca się utworzenie osobnej partycji na „katalog domowy”, dzięki czemu w przypadku uszkodzenia systemu i konieczności ponownego formatowania nie trzeba usuwać danych z partycji /home. W takim przypadku struktura partycji wygląda następująco:
| Rozmiar partycji | Format partycji | Punkt montowania | Flaga bootowania |
| dowolna wartość (minimum 50GB) | EXT4 | / | TAK |
| dowolna wartość | EXT4 | /home | NIE |
Można również tak jak w przypadku UEFI wydzielić partycję /boot dla plików rozruchowych systemu, jednak nie jest to konieczne.
Przestrzeń wymiany
Jeśli posiadasz starszy komputer z małą ilością pamięci operacyjnej zaleca się utworzenie partycji SWAP (inaczej przestrzeń wymiany). Na nią należy poświęcić co najmniej 512 MB i nie powinno się przekraczać „trzykrotności ilości pamięci RAM”. Przy większej niż 8GB pamięci RAM można wykorzystać inne rozwiązania, które nie wymagają tworzenia partycji takie jak „swapfile” czy przerzut do „zram”. Oczywiście nic nie stoi na przeszkodzie, aby mimo wszystko takową utworzyć, lecz jej rozmiar nie powinien być duży.
Formatowanie partycji
Po wydzieleniu struktury partycji według powyższych schematów przy pomocy programu cfdisk przyszła pora na formatowanie. W zależności od typu partycji należy wykorzystać odpowiednie polecenie.
Formatowanie partycji EXT4:
mkfs.ext4 -L <label> /dev/<partycja>
Notka:
<label> - etykieta dysku - dowolna nazwa, którą można nadać
<partycja> - "identyfikator" formatowanej partycjiFormatowanie partycji FAT32 (oraz EFI):
mkfs.fat -F32 -n <label> /dev/<partycja>
Notka:
<label> - etykieta dysku - dowolna nazwa, którą można nadać
<partycja> - "identyfikator" formatowanej partycjiFormatowanie partycji przestrzeni wymiany (SWAP):
mkswap -L <label> /dev/<partycja>
Notka:
<label> - etykieta dysku - dowolna nazwa, którą można nadać
<partycja> - "identyfikator" formatowanej partycjiPo sformatowaniu partycji można przejść do kolejnego rozdziału.