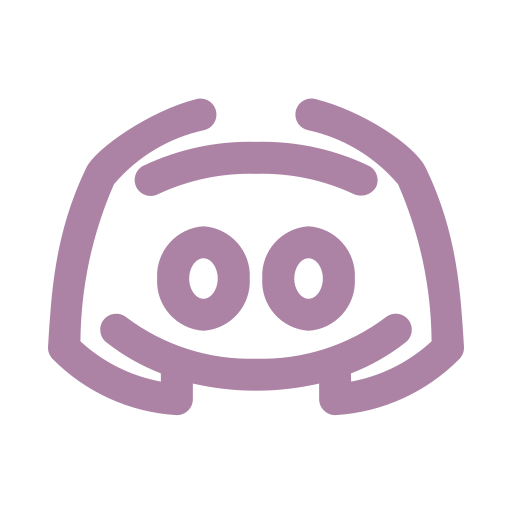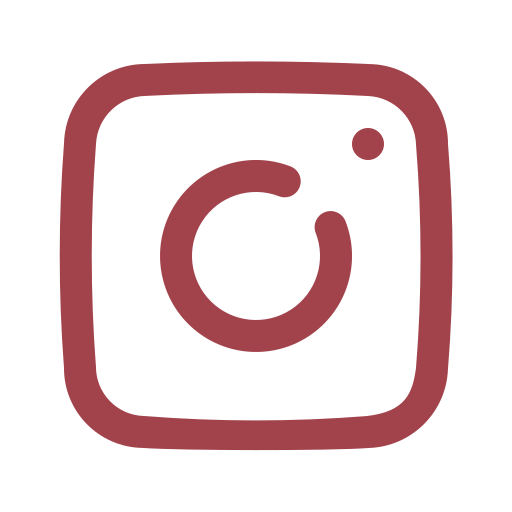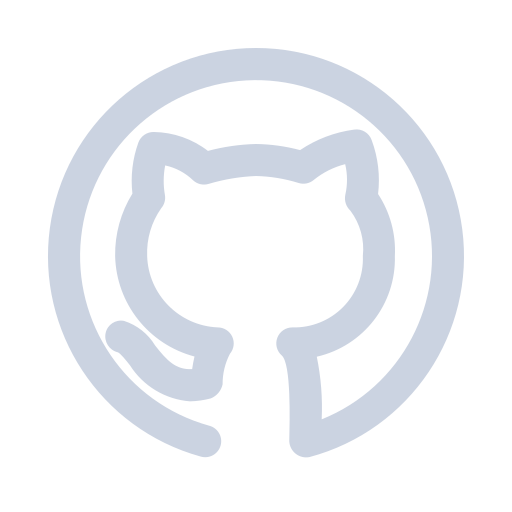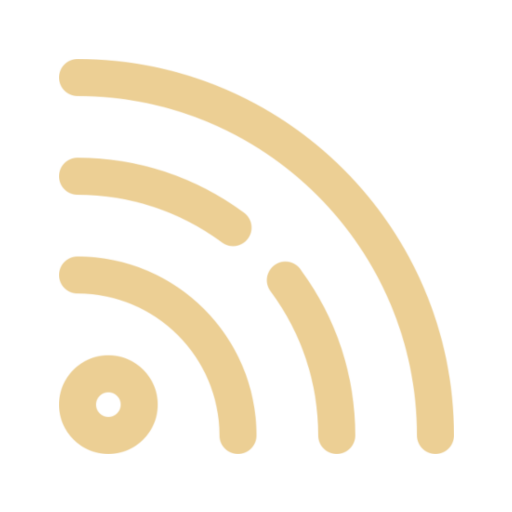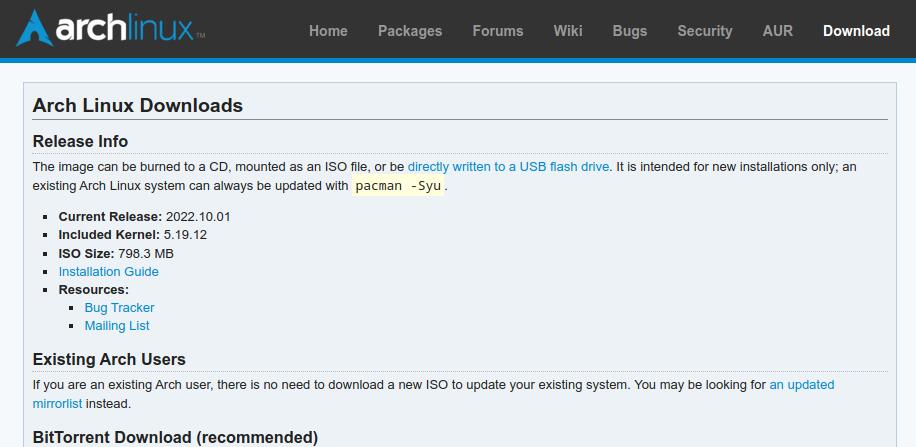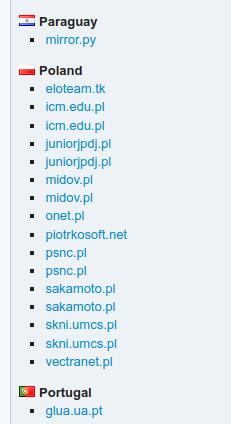Przygotowywanie nośnika instalacyjnego
25 października, 2022 10:04 pm
Poniżej znajdziesz szczegółowy opis tworzenia nośników USB w celu instalacji systemu Fedora.
Windows
Rufus
- Pobierz oprogramowanie Rufus z oficjalnej strony: https://rufus.ie/
- Uruchom program Rufus.
- Wybierz pendrive, na którym ma zostać umieszczony obraz ISO [1]. Wybierz obraz ISO, który ma zostać umieszczony na pendrive [2]. Po wybraniu nośnika i obrazu systemu, kliknij na przycisk START [3].
- Na zapytanie o obraz „ISOHybrid” odpowiadamy twierdząco z domyślną opcją „Zapisz w trybie Obraz ISO (zalecane)”.
- Na zapytanie dotyczące pobrania Syslinux również odpowiadamy twierdząco.
- Rufus zapyta o format nośnika – jeśli jesteśmy pewni, potwierdzamy OK.
- Rufus rozpoczyna przygotowanie bootowalnego pendrive. To może chwilę potrwać w zależności od zastosowanego nośnika.
- Gdy Rufus zakończy przytowania można zamknąć okno programu i użyć nośnik w celu przetestowania bądź instalacji systemu.
Balena Etcher
- Pobieramy i instalujemy oprogramowanie Balena Etcher ze strony: https://www.balena.io/etcher/
- Uruchamiamy program Balena Etcher.
- W głównym menu wybieramy opcję „Flash from file” i wskazujemy plik z obrazem ISO.
- Gdy obraz zostanie wybrany, klikamy na przycisk „Select target”.
- Wskazujemy pendrive, który ma zostać wykorzystany i potwierdzamy decyzję przyciskiem „Select”.
- Po dokonaniu wyboru klikamy na przycisk „Flash!” w celu rozpoczęcia.
- Program rozpoczyna pracę – dokonane zostanie formatowanie nośnika, skopiowanie obrazu na nośnik i jego weryfikacja.
- Po ukończeniu tworzenia bootowalnego pendrive, można zamknąć okno programu i użyć nośnik w celu przetestowania bądź instalacji systemu.
Ventoy
- Pobieramy plik zip przeznaczony dla systemu Windows z tej strony: https://www.ventoy.net/en/download.html
- Rozpakowujemy plik zip i przechodzimy do rozpakowanego katalogu.
- Uruchamiamy plik Ventoy2Disk.exe
- Wybieramy nośnik z listy [1] i klikamy na przycisk „Install” [2].
- Ventoy zapyta się o sformatowanie nośnika pierwszy raz – potwierdzamy.
- Dla pewności Ventoy zada ponownie to pytanie – ponownie potwierdzamy.
- Ventoy rozpoczyna przygotowanie środowiska dla bootowalnego pendrive. Sukces zostanie oznajmiony stosownym komunikatem.
- W celu umieszczenia obrazu ISO na utworzonym nośniku otwieramy Eksplorator Windows. Odszukujemy pendrive z etykietą Ventoy i otwieramy go.
- Kopiujemy plik ISO na nośnik.
- Po zakończeniu kopiowania można użyć nośnik w celu przetestowania bądź instalacji systemu.
Fedora Media Writer
- Pobieramy i instalujemy Fedora Media Writer ze strony: https://getfedora.org/pl/workstation/download/
- Uruchamiamy program Fedora Media Writer.
- Z menu programu możemy wybrać wersję Fedory, jaką można zainstalować lub wskazać pobrany wcześniej obraz ISO.
- W przypadku wybrania konkretnej wersji pojawi się opis szczegółowy wraz z przyciskiem „Utwórz Live USB” – klikamy na niego.
- Wybieramy nośnik z listy [1] i klikamy na przycisk „Zapisz na dysk” [2].
- Program rozpoczyna pracę – dokonane zostanie formatowanie nośnika, skopiowanie obrazu na nośnik i jego weryfikacja.
- Po ukończeniu tworzenia bootowalnego pendrive, można zamknąć okno programu i użyć nośnik w celu przetestowania bądź instalacji systemu.
Linux
Ventoy
- Pobieramy plik zip przeznaczony dla systemu Linux z tej strony: https://www.ventoy.net/en/download.html
- Rozpakowujemy plik tar.gz i przechodzimy do rozpakowanego katalogu.
- Klikamy prawym przyciskiem myszy na puste pole menedżera plików i wybieramy opcję Otwórz tutaj terminal lub podobnie brzmiącą. Jeśli nie ma tej opcji do wyboru, otwórz terminal i przejdź do katalogu z rozpakowanym Ventoyem.

- Uruchamiamy plik VentoyWeb.sh z uprawnieniami roota.
sudo ./VentoyWeb.sh
- Przechodzimy na stronę wskazaną w terminalu – najczęściej http://127.0.0.1:24680

- Po załadowaniu strony wybieramy pendrive [1] i klikamy przycisk Install [2].

- Ventoy zapyta się o sformatowanie nośnika pierwszy raz – potwierdzamy.

- Dla pewności Ventoy zada ponownie to pytanie – ponownie potwierdzamy.

- Czekamy do ukończenia procesu tworzenia bootowalnego pendrive.
- Przechodzimy do utworzonego pendrive’a o etykiecie Ventoy i kopiujemy obraz systemu.

- Po zakończeniu kopiowania można użyć nośnik w celu przetestowania bądź instalacji systemu.
Balena Etcher
- Pobieramy oprogramowanie Balena Etcher dla Linux ze strony: https://www.balena.io/etcher/
INFORMACJA
W niektórych dystybucjach Balena Etcher może być do zainstalowania z poziomu repozytorium. Polecam zapoznać się z dostępnymi pakietami repozytorium twojej dystrybucji.
- Rozpakowujemy pobrany plik, przechodzimy do katalogu z Balena Etcher i uruchamiamy plik balenaEtcher-x.x.xxx-x64.AppImage.
- (Opcjonalnie) Jeśli plik nie ma uprawnień do uruchomienia – klikamy na nim prawym przyciskiem myszy, wybieramy Właściwości. W zakładce Uprawnienia zaznaczamy opcję Wykonywalny lub podobną. Zapisujemy zmiany i ponownie uruchamiamy plik.

- W głównym menu wybieramy opcję „Flash from file” i wskazujemy plik z obrazem ISO.
- Gdy obraz zostanie wybrany, klikamy na przycisk „Select target”.
- Wskazujemy pendrive, który ma zostać wykorzystany i potwierdzamy decyzję przyciskiem „Select”.
- Po dokonaniu wyboru klikamy na przycisk „Flash!” w celu rozpoczęcia.
- Program rozpoczyna pracę – dokonane zostanie formatowanie nośnika, skopiowanie obrazu na nośnik i jego weryfikacja.
- Po ukończeniu tworzenia bootowalnego pendrive, można zamknąć okno programu i użyć nośnik w celu przetestowania bądź instalacji systemu.
dd
UWAGA!
To jest najbardziej zaawansowana metoda zapisu, używać z rozwagą!
- Podłącz pendrive i otwórz terminal.
- Zlokalizuj podłączony pendrive:
lsblk
W przykładzie jest to 8GB pendrive oznaczony jako sdf.

- Przejdź do katalogu, gdzie pobrany został obraz systemu komendą cd. Jeśli przykładowo umieściłeś go w katalogu Pobrane wykonaj komendę:
cd Pobrane
- Uruchom program dd z uprawnieniami administratora, aby rozpocząć kopiowanie. Składnia programu jest następująca:
sudo dd if=<nazwa_pliku_iso> of=/dev/sdX bs=1024k status=progress
- parametr if – wzkazuje nazwę pliku iso, na przykład Fedora-Workstation-Live-x86_64-34-1.2.iso (polecam nazwę bez spacji!)
- parametr of – to zlokalizowany pendrive, gdzie sdX to konkretny identyfikator nośnika
- parametry bs oraz status pozostawiamy bez zmian
Poniżej przykład komendy:
sudo dd if=Fedora-Workstation-Live-x86_64-34-1.2.iso of=/dev/sdf bs=1024k status=progress
- Po zakończeniu kopiowania można użyć nośnik w celu przetestowania bądź instalacji systemu.
Płyta DVD
Jeśli preferujesz wypalenie płyty DVD – nic nie stoi na przeszkodzie. Możesz użyć dowolnego oprogramowania do wypalania płyt z obsługą obrazów ISO.